当サイト「イラストレーターでデザインしよう!」
通称イラデザの新プロジェクト。
「skypeワンツーマンオンラインレッスン」
を受講するためには、skype(スカイプ)という音声通話&画面共有ソフトをダウンロードして設定してもらう必要があります。
本当はソフトをダウンロードしないで画面共有できるのが簡単なんですが、セキュリティ面を考慮してskypeというソフトを使うことに決めました。
skypeは完全無料で使えて、全世界で32億回ダウンロードもされるほど超有名なソフトになるので安心して利用できます!
イラデザのオンラインレッスンもこのskype(スカイプ)を使って安全かつ合理的に行います。一度設定しちゃえばとても簡単に使えますのでご安心ください!
【注意】
⇒windows8(8.1)を使ってる人のみこちらの記事を必ず読んで下さい。
まずはskypeをダウンロードしよう
まずは下記のリンクをクリックしてスカイプの公式サイトへアクセスしましょう。
すると公式サイトの日本語版トップページへ飛びますので「skypeをダウンロード」ボタンをクリックします。
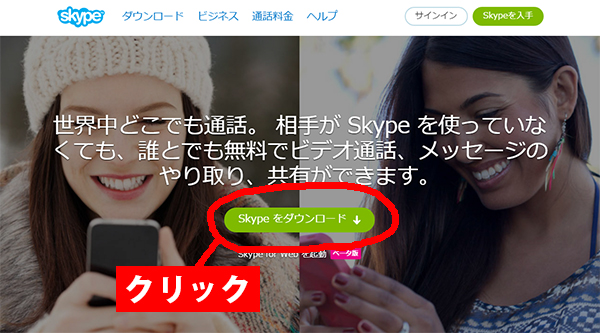
基本的にスカイプの公式サイト側でパソコンの種類(OS)を自動で認識して、windowsならwindows版、macならmac版をダウンロードできるようになっています。
するとこのような画面になります。
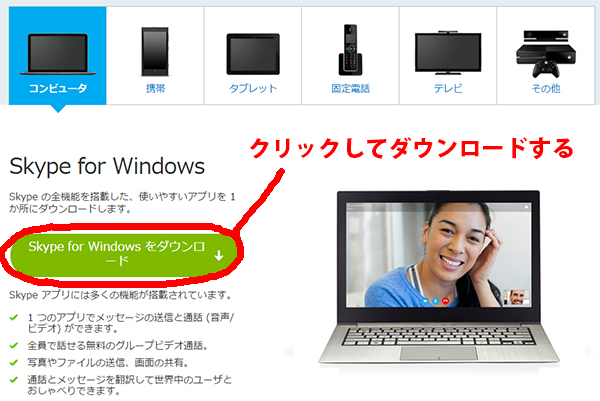
アドビイラストレーターを使っているのは基本的に「コンピュータ」になると思うので、上部のメニューで「コンピューター」が選択されていることを確認しましょう。
私はwindows8.1を使用しているので「Skype for Windows」と書かれてますね。
macを使ってる人は「Skype for Mac」になってるはずです。
自分のパソコンの種類と合っていればそのままダウンロードボタンをクリック。
もし万が一違っていたら、下へスクロールすると「または、別のバージョンを選択」という項目があるのでそこから正しいバージョンを選んでください。
特にmacでwindowsをブートキャンプ起動してる人などは注意してください。自分が起動しているOSの方を選ぶようにしましょう。
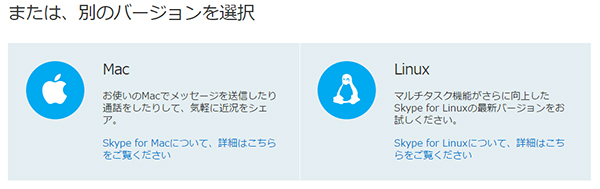
ダウンロードをクリックしたら勝手にダウンロードが始まります。「ダウンロードいただき、ありがとうございました。」と表示されたら正常にダウンロードできたと思います。
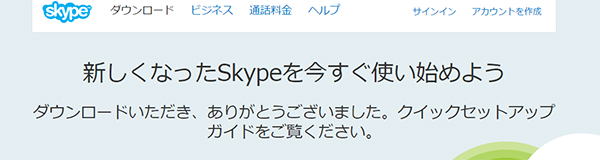
skypeをパソコンにインストールしよう
ダウンロードが完了したらダウンロードファイルの保存先を確認しましょう。

「SkypeSetup」という名前のセットアップファイルが保存されているので、ダブルクリックしてセットアップを開始します。
言語が「日本語」になってることを確認して「同意する」をクリック。
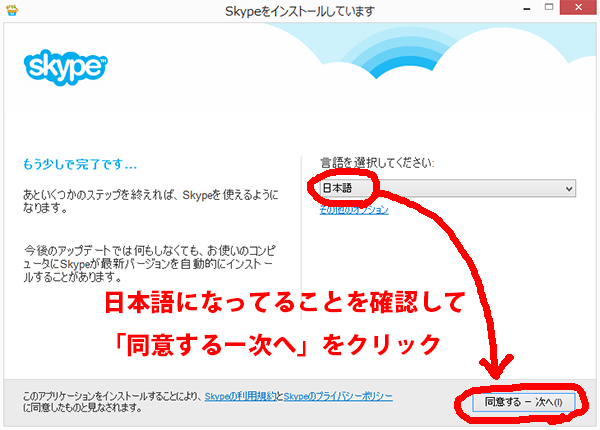
次にSkypeクリックアンドコールという画面が出ますが、特に必要が無ければチェックを外してから「続行」をクリック。
イラデザレッスンでは、クリックアンドコールは不要なので必ずチェックを外してください。

次にBingを検索エンジンに、MSNをホームページに設定しよう。という画面になりますが、特に希望がない限り2つともチェックを外してから「続行」をクリックしましょう。
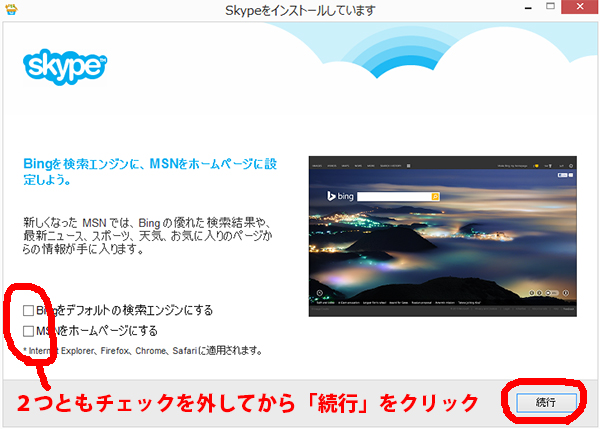
するとskypeのインストールが始まります。
そこそこ時間が掛かるので、あせらず気長にお待ちください。
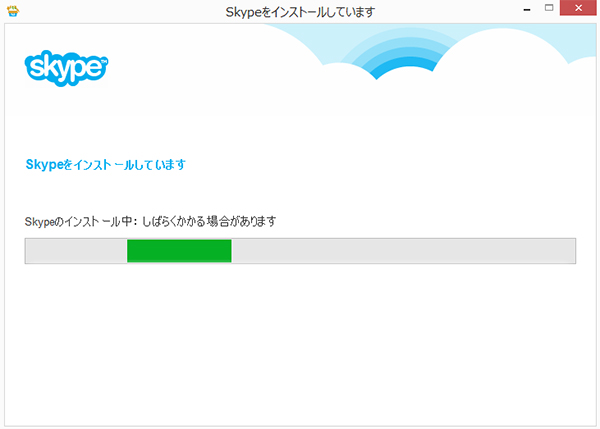
skypeのサインイン~セットアップ方法
インストールが終わると勝手に「SkypeアカウントまたはMicrosoftアカウントでサインイン」という画面が表示されます。
もし「Skypeアカウント」or「Microsoftアカウント」or「Facebookアカウント」をお持ちであればそのまますぐにサインインできます。
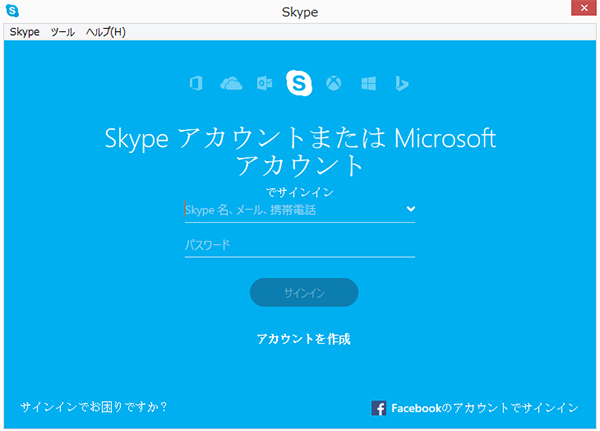
【アカウントを持ってない人はこちらをお読みください】
⇒skypeアカウントの作成方法(2分で完了します)
アカウントを持っているorアカウントを作成が完了したらskypeへサインインしましょう。
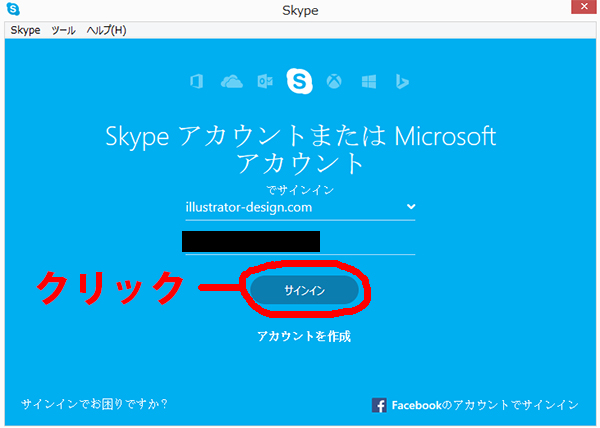
windows8(8.1)以降の新しいパソコンを使ってる人は「セキュリティの重要な警告」という何やら怖そうな画面が表示されますが、skypeは怪しいソフトではないので、プライベートネットワークにチェックを入れて「アクセスを許可する」をクリック。
ここで許可しないとskypeを使ってオンラインレッスンが出来ません。
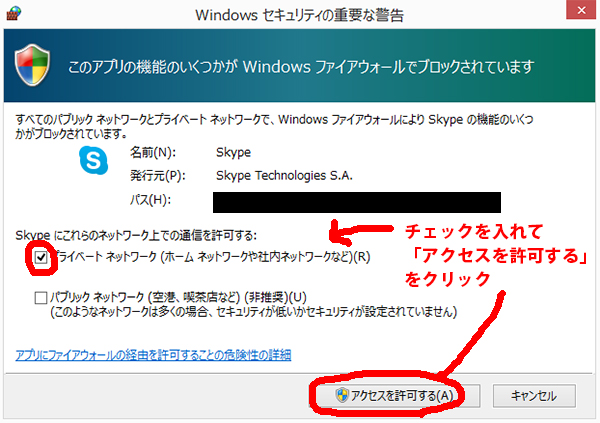
「Skype for Windowsデスクトップ」という小さいウィンドウが表示されるので、今後表示しないにチェックをいれて「いいえ」をクリック。
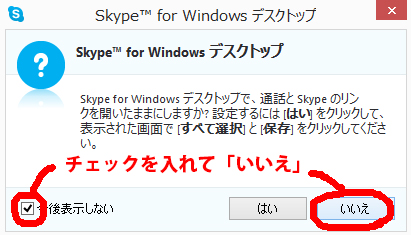
「あと少しで完了です」という画面では特に設定がないので「続行」をクリック。
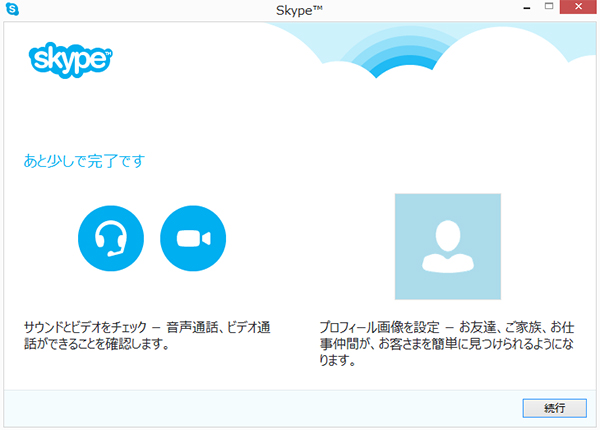
次に「skypeのセットアップ」という画面になりますが、これは「相手の声が聞こえるか?」と「自分の声が相手に聞こえてるか?」を確認する画面になります。
スピーカー項目の「音声をテストする」をクリックして音が流れれば相手の声は聞こえています。
自分で声を出してみて、マイク項目の音声メーターが動けば自分の声が相手に聞こえています。
ビデオに関してはイラデザレッスンでは特に使用しません。
もしレッスン以外で友人とテレビ電話したいという機会があれば確認しておいてください。
ちなみに、ここでの設定はあとで詳しく行えるので、上手くいかなかった場合でも「続行」をクリックして進みましょう。
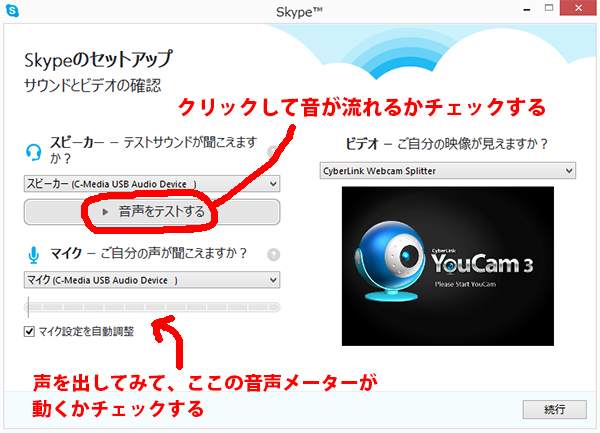
skypeのセットアップ「プロフィール画像を追加する」画面が表示されますが、ここでは何もすることがないので「続行」をクリック。
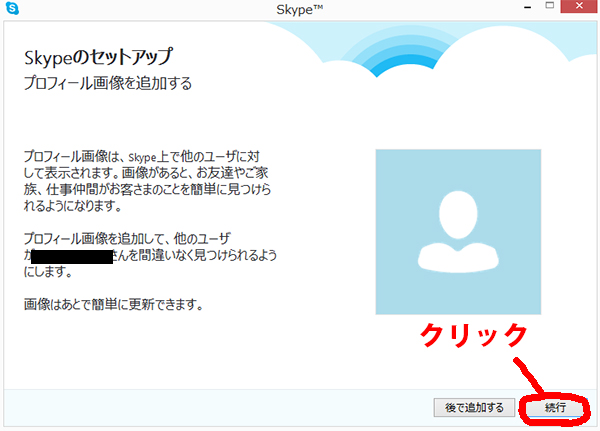
次に表示されるこの画面でプロフィール画像を設定できます。
あとから何度でも設定し直しできますが、一応ここで「参照」をクリックして画像を選べば設定できます。
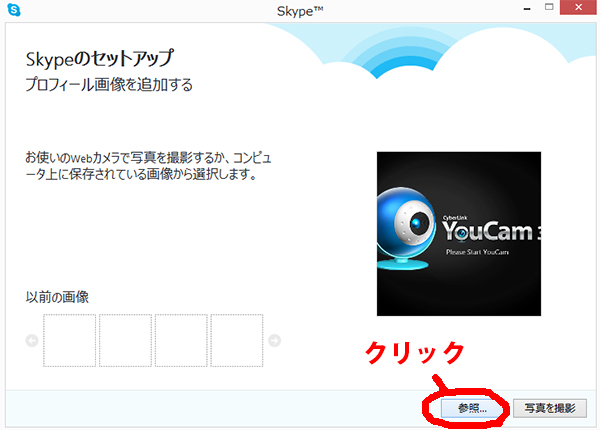
画像を選択できたら「この画像を使用」をクリック。
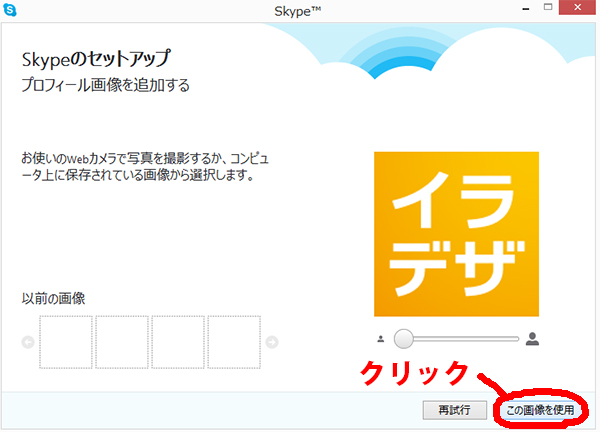
「skypeを早速使用する」をクリックしてskypeを開始しましょう!
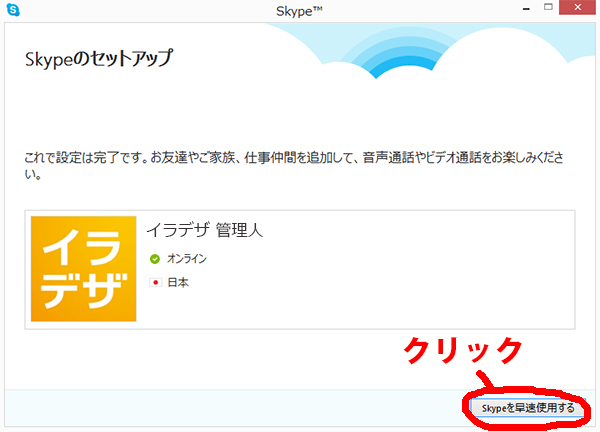
これでskypeのセットアップは完了です!お疲れさまでした。
skype起動画面↓
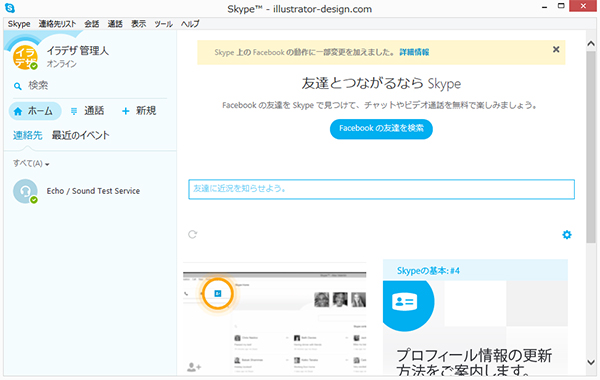
この状態になれば、
あとは「検索」とかかれた場所に
・イラデザ
と入力すれば、
わたしのアカウントが見つかります。
レッスン受講者には
「秘密のキーワード」をお伝えしますので、
「連絡先リストに追加」の申請時のコメントに
秘密のキーワードを入力してください。
ちなみに、
秘密のキーワードの入力がない
「連絡先リストに追加」の申請は
すべてスルーします。
悪質なばあいは
ブロックすることもあります。
ご理解ください。
さいごに、
プライバシーの設定だけしておきましょう。
メニューバーの「ツール」→「設定」
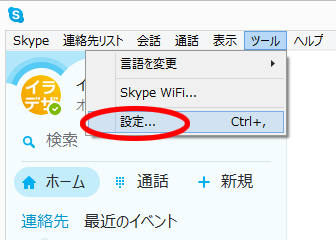
skypeの設定画面が開けたら
左メニューの「プライバシー設定」をクリック。
すべてのチェックを
「連絡先リスト上のユーザのみ」へ
変更しましょう。
変更できたら、
右下にある「保存」をクリックすればOKです。
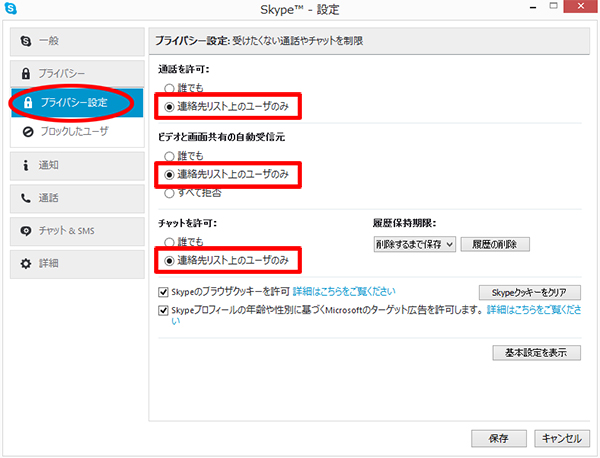
イラデザskypeオンラインレッスンは
現在βテスト中です!
正式にサービス開始したら
のちほど連絡させていただきますね!^^
この記事が役に立ったとおもったら
イラレに関するアンケートへのご協力をお願いします!
アンケート回答は3分で終ります。
しかも今なら管理人に直接質問できる、おまけ付き!
スポンサードリンク


