ここではskypeインストール完了後のアカウントの作成方法をお伝えします。
skypeアカウントを作成
まずはskypeインストール完了後に表示されるこちらの画面の「アカウントを作成」をクリックしてください。
※このサインイン画面は一度消してしまってもskypeを起動すれば何度でも出てきます。
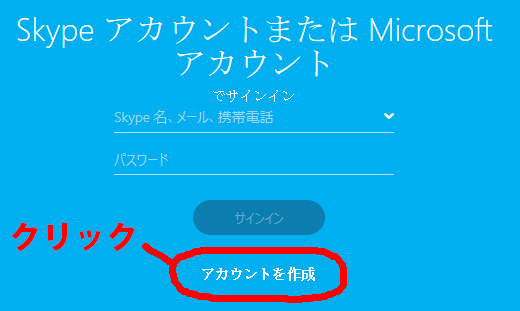
すると「アカウントの作成またはサインイン」というページへ勝手にアクセスします。
もしこの時にMicrosoftアカウント作成のページへアクセスしてしまったら、一度消してもう一度「アカウントを作成」をクリックしてみましょう。
それでもダメならインターネットの検索画面で「skype アカウント作成」と検索すれば1番目に表示されるのでそこからアクセスしてください。
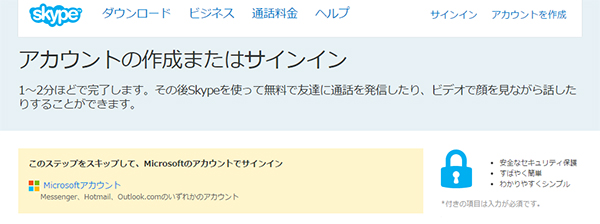
名前とプロフィール情報を入力していきます。
「姓と名」「メールアドレス」は必ず入力してください。ここで入力した「姓と名」がスカイプで表示される名前になるので、本名が嫌であればニックネームでOK。
氏名はいつでも簡単に変更できるのであまり気にせず入力しましょう。
プロフィール情報に関しても、公開される情報になります。こちらもあとで簡単に変更できるので入力が面倒ならとりあえず性別と言語だけ入力しておいてください。
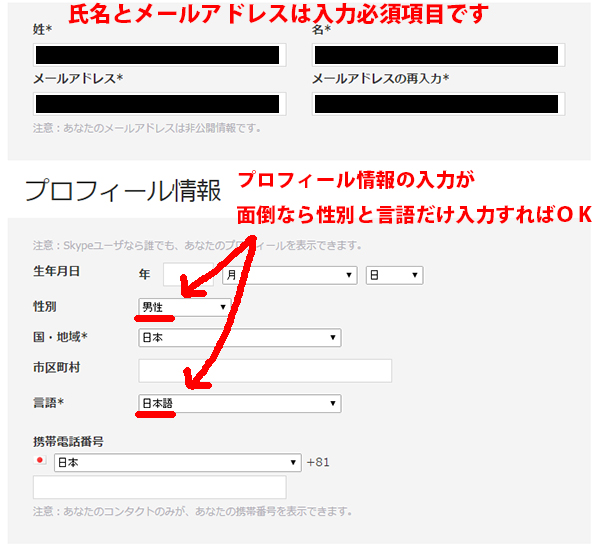
skypeの使用は「ほとんどが個人会話」を選択。
skype名は必ず半角英数で入力してください。最初に入力した「姓と名」とは違って、ここで入力するskype名はログインID(サインインの時に入力するID)のようなものです。
パスワードはログインパスワード(サインインの時に入力するパスワード)になります。
最後に画像に表示されてるテキストまたは数字(私の場合は793でしたが、人によって違います)を入力してから「同意-次へ」をクリック。
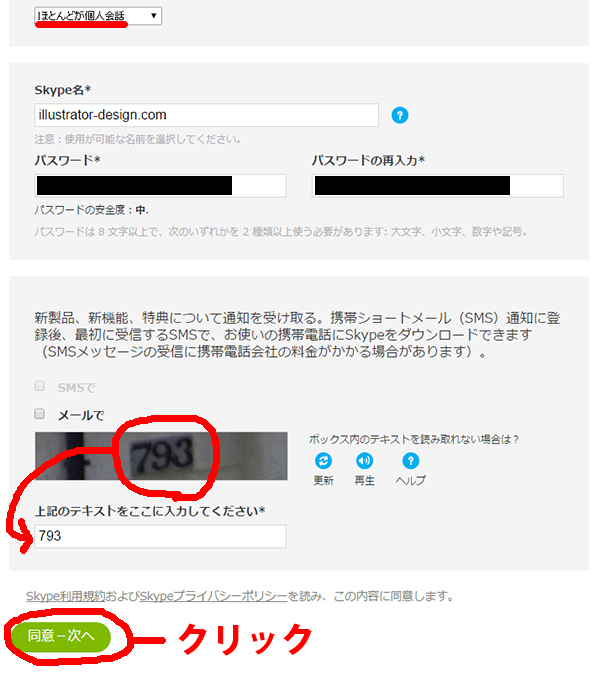
すると「マイアカウント」画面が表示されます。
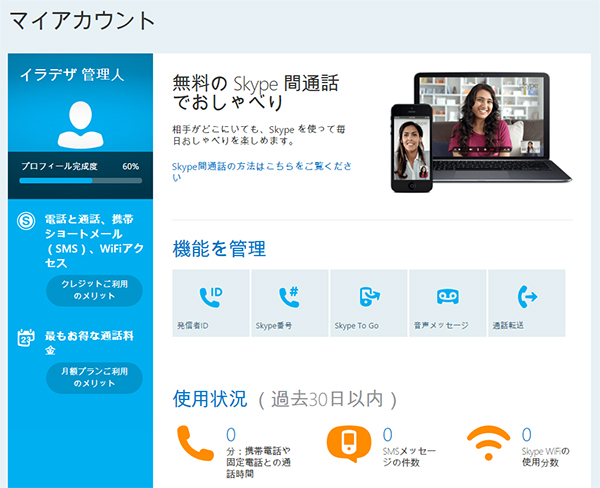
使用状況より下にスクロールすると「アカウントの詳細」というのがあるので、そこの「プロフィール編集」をクリックすれば名前やプロフィールの変更が簡単にできます。
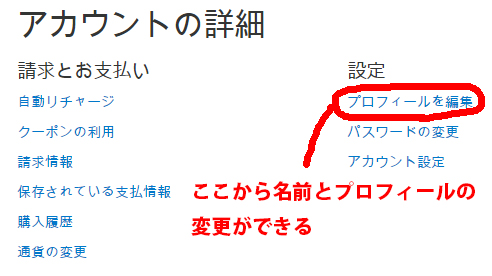
これでskypeアカウントの作成は終了になります!
さっき半角英数字で入力した「skype名」と「パスワード」をサインイン画面に入力してサインインしましょう。
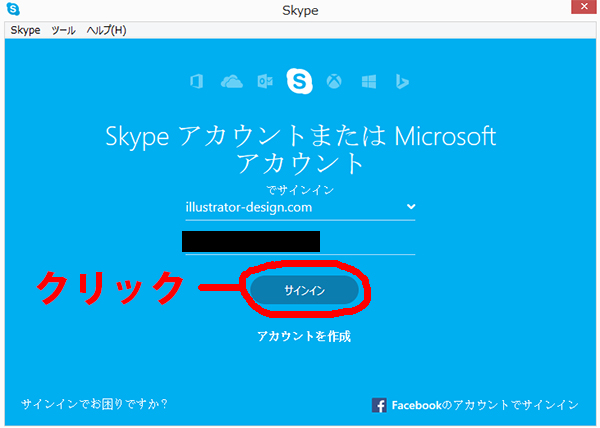
この記事が役に立ったとおもったら
イラレに関するアンケートへのご協力をお願いします!
アンケート回答は3分で終ります。
しかも今なら管理人に直接質問できる、おまけ付き!
スポンサードリンク


