初心者講座ではじっくり丁寧に文字にフチを付ける方法を説明しましたが
ここでは簡易説明で文字にフチを付ける方法を解説します。
初心者講座のステップ2と方法は一緒なので、詳しく知りたい人はそちらを読んで下さい。

目指す完成形はこれです。
早速解説をしていきます。
新規ドキュメントを開いて「イラデザ」と文字を打って下さい。

フチを付ける際に分かりやすいように文字を太くして下さい。
ここでは小塚ゴシックproの太さ「H」を選択しました。
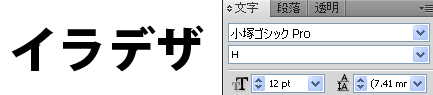
※今回は線を付けて太くする方法は禁止です。作業に影響が出ます。
文字を太くできたら、カラーの「塗り」を無しにしてください。
文字を選択した状態で、カラーの塗りを赤斜線へ。
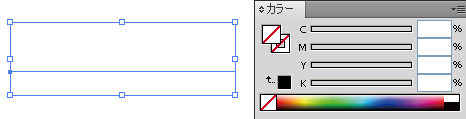
塗りを無しにできたら、文字を選択した状態のまま
メニューパネルの「アピアランス」にある左下の四角をクリック。
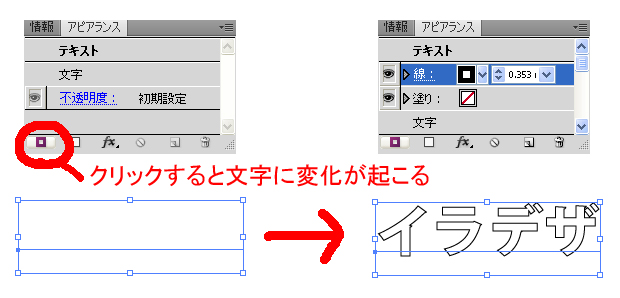
すると文字に変化が起きましたね。
そのまま「アピアランス」パネルの中にある「線」クリックして選択して
ドラッグ&ドロップして塗りの下に持っていってください。
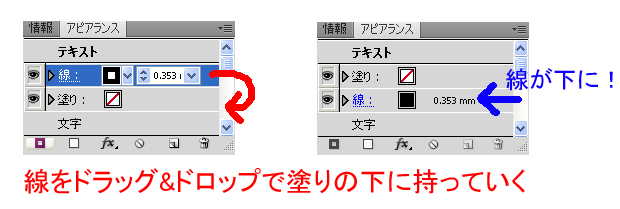
塗りの下に線が来ましたね。
今度は「アピアランス」パネル内にある「塗り」の赤斜線をクリック。
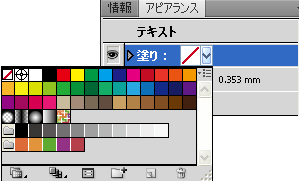
するとカラースウォッチが出てきます。
スウォッチ内から好きな色を選択しましょう。
ここではオレンジを選びました。
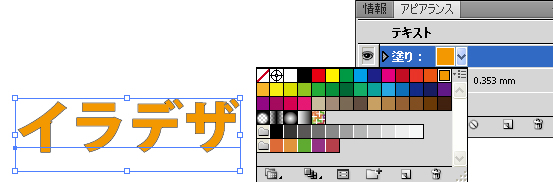
この時点で細いフチが付きました。
ですがこれだと分かりにくいのでフチを太くしたいと思います。
メニューパネルの「線」の線幅の数値を増やしてください。
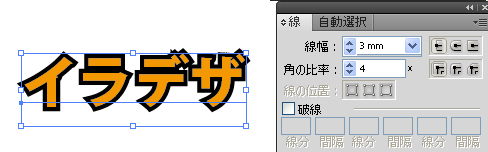
線幅の数値を増やせばフチが太くなり、減らせばフチが細くなります。
フチが太くなるとトゲが出てしまうので角丸処理をしましょう。
線幅の右側にある6つの図の上下の真ん中二つをクリックすれば角丸処理が完了します。

これでしっかりとフチが付きました。
ちなみにこの方法でフチを付けると
文字ツールを使ってフチを付けたまま文字を打ったり消したりできます。
急にタイトルや文章を変更する必要が発生した場合に非常に便利です。
しっかりと覚えてフチマスターになりましょう。
参考になった!ありがとう!
と思った方は「ツイート」や「いいね!」のご協力をお願いします。
管理人が大変喜びます!
⇒こちらから他のイラストレーターのプロ技テクニックも見れます。
この記事が役に立ったとおもったら
イラレに関するアンケートへのご協力をお願いします!
アンケート回答は3分で終ります。
しかも今なら管理人に直接質問できる、おまけ付き!
スポンサードリンク


