簡易版の文字にフチを付けようは読んで頂けましたか?
今回はその応用編になります。
まだ読んでない方はこちらから読めます↓

今回の目指すべき完成形はこれです。
さっそく解説を始めます。
【簡易版】文字にフチを付けようで作った最終形のデータを開いてください。
データを消してしまった方はもう一度作って下さい。

これですね。
ここからさらに応用していきます。
前回「アピアランス」パネルの左下のボタンをクリックして線を表示させました。
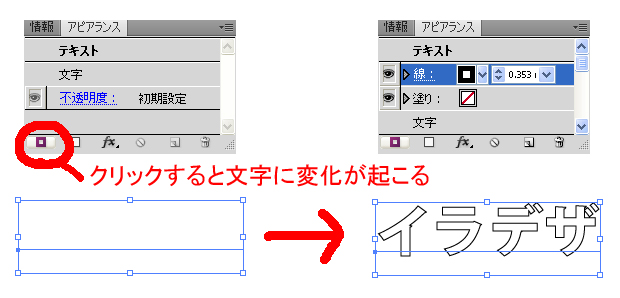
この時にクリックしたボタンですね。
実はこれ、線を何個でも無限に増やせます。
つまりフチを何重にもできるってことです。
ためしに先程の文字を選択した状態でアピアランスパネル左下のボタンをクリックしてください。
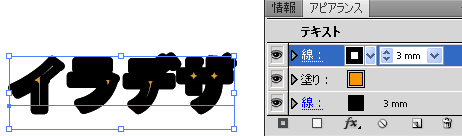
また文字に変化が起きましたね。
前回と同じようにまた線を塗りの下にドラッグ&ドロップしてください。
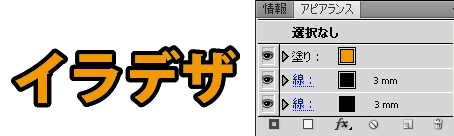
あれ?最初に戻った?
いいえ、戻ってません。
現在は太さ3mmの黒フチが2個重なってるので変化が無いようにみえているだけです。
前回と同じように線に色をつけましょう。
上から「塗り」「線」「線」となっていますが一番下の線の色を変えて下さい。
ここではグリーンにします。
色を変えたら3mmとある数値の部分をクリックして6mmにしてみましょう。

するとフチが二重になっていることを確認できました。
この作業を繰り返すことでフチを何重にも無限に増やすことができます。

ここまでフチを増やしても文字ツールで文字の編集が自由自在です。
ちなみにイラストレーターCS6からフチにグラデーションをつけることが出来るようになりました。
それ以前は一度分割してからでないとグラデーションをつけることが出来なかったので嬉しい変更ですね。
自分好みのカラーにしたら完成です。

最後にアピアランスの分割方法を解説します。
先程のフチをつけた文字を選択した状態で「オブジェクト」→「アピアランスを分割」。
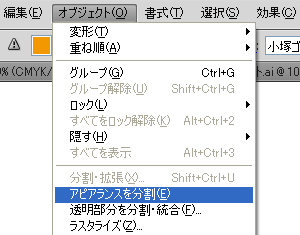
見た目は何も変わりませんがアピアランスパネルに変化が起こりました。
フチをつけてなかった時の状態に戻ってしまいましたね。
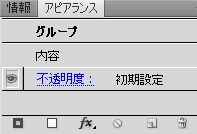
これをさらにグループを解除します。
「オブジェクト」→「グループ解除」。
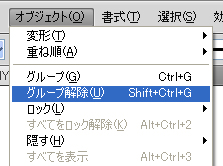
すると塗りとフチを全部バラバラに選択できるようになります。

このアピアランスを分割とグループ解除を駆使すれば色々できそうです。
しかし一度アピアランスを分割してしまうと再度アピアランスを再構築することができません。
そこだけ注意して下さい。
参考になった!ありがとう!
と思った方は「ツイート」や「いいね!」のご協力をお願いします。
管理人が大変喜びます!
⇒こちらから他のイラストレーターのプロ技テクニックも見れます。
この記事が役に立ったとおもったら
イラレに関するアンケートへのご協力をお願いします!
アンケート回答は3分で終ります。
しかも今なら管理人に直接質問できる、おまけ付き!
スポンサードリンク


