
たまーに見かける程度ですが、文字を放射線状に配置してるデザインがありますね。
あれって作るの難しそうに見えませんか?
縦に文字を打って、自分で回転させて、配置して…
なんてとっても面倒なことは一切必要ナシ!
原理さえ理解できれば驚くほど簡単にできます。
伸びてく線の数だって自由に決められます。
この原理を初めて知る人は、きっとアッと驚くと思います!
私は驚きました。
ちょっとしたテクニックひとつでイラストレーターを使うのがどんどん楽しくなりますよね。
では早速説明していきます。
新規ドキュメントを開いて文字を打ってください。
ここでは「文字を放射線状に配置」と打ちました。

文字を選択した状態でメニューバーの「書式」→「組み方向」→「縦組み」
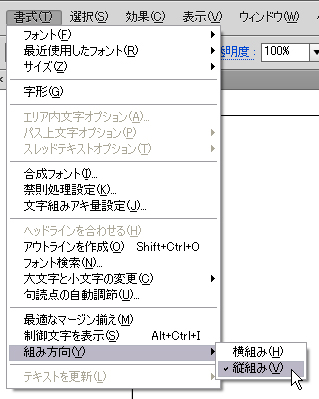
すると文字が横組みから縦組みへと変化しました。

縦組みへ変更できたら次は楕円形ツールで正円を描きましょう。
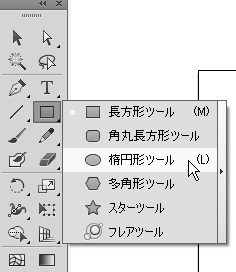
円を描けたら、文字と正円を両方選択した状態で
「整列パネル」→「水平方向中央に整列」。
水平に整列できたら下の画像と同じようなバランスに大きさを調整してください。
文字は必ず円の中心よりも上に収まる大きさにしましょう!
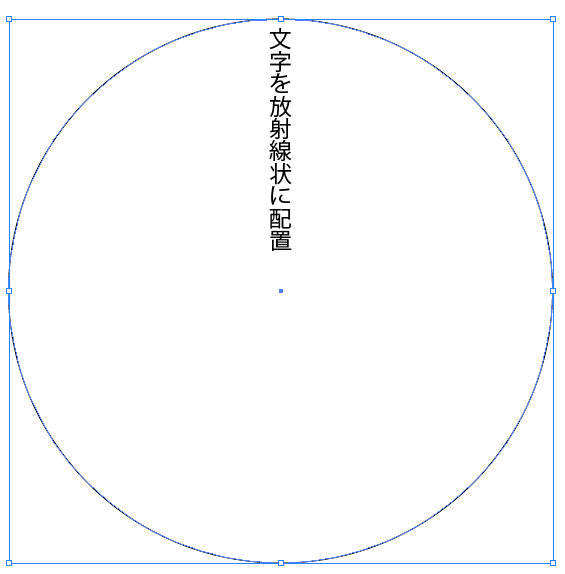
このバランスと大きさで配置できてないと今後の処理に支障がでます。
必ず画像と同じバランスで配置してください。
配置できたら、円と文字を両方選択した状態でツールパネルから「回転ツール」をダブルクリック。
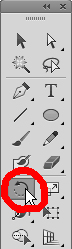
すると回転オプションが出てくるので角度の数値を「30」にして「コピー」をクリック。
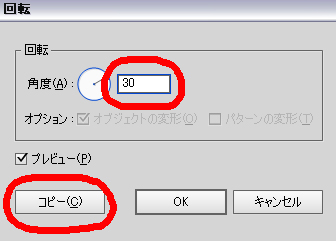
こんな感じに1個コピーされましたね。
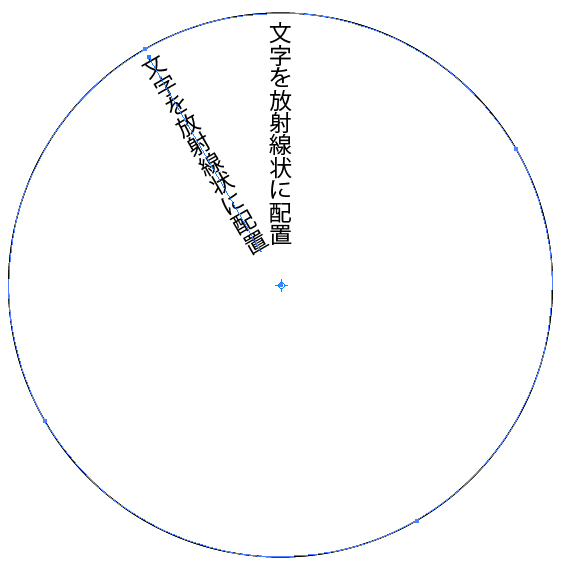
コピーされたことが確認できたらそのまま「Ctrl+D(Mac/Command+D)」を連続で押してください。
このショートカットキーは1つ前の処理を繰り返すショートカットキーになります。
つまり、ショートカットキーを押した数だけコピーされます。
今回の場合は10回押すとこんな感じにコピーされます↓
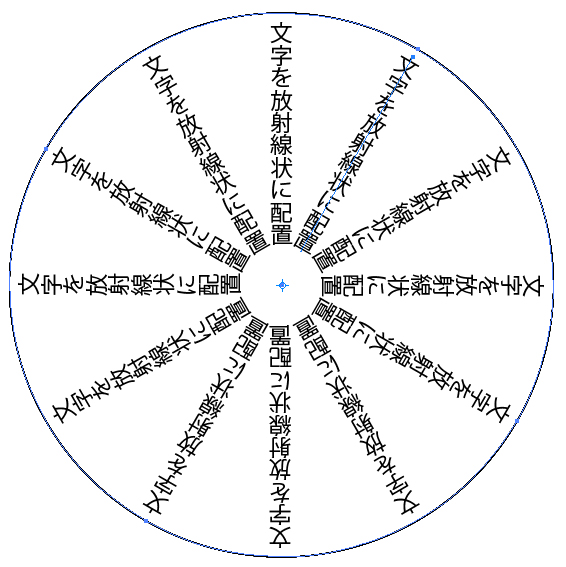
漢字が多くてちょっと気持ち悪くなりそうですが、放射線状にコピーされましたね。
見た目では分かりませんが、回りの円も一緒にコピーされて重なっている状態になっています。
なので最後に周りの円をすべて一括削除して完成です!
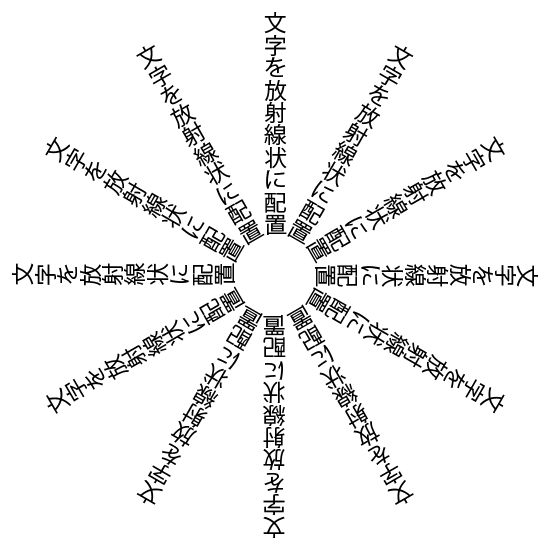
★放射線文字の活用術★
この文字の放射線をどのように活用すれば良いか紹介しちゃいます!
実はこの状態から文字ツールで文字の編集ができます。
なので、たとえば小学生の時に作った掃除当番表などもこの方法で綺麗に作れます。
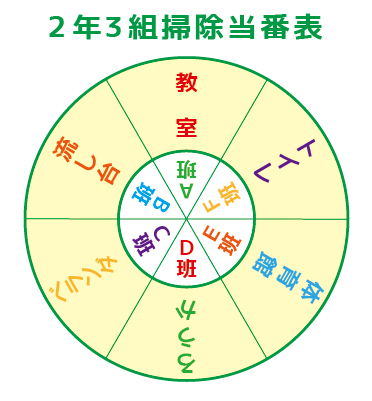
こんな感じです!
文字と文字を仕切ってる直線を今回説明した方法で放射線状に配置して作ってみました。
文字だけでなく、線や図形なども全く同じ方法で放射線状に配置できるので自分なりのアレンジ次第で色々なデザインに応用可能です。
是非色々チャレンジしてみてください!
文字を放射線状に配置するテクニックは以上になります。
参考になった!ありがとう!
と思った方は「ツイート」や「いいね!」のご協力をお願いします。
管理人が大変喜びます!
⇒こちらから他のイラストレーターのプロ技テクニックも見れます。
この記事が役に立ったとおもったら
イラレに関するアンケートへのご協力をお願いします!
アンケート回答は3分で終ります。
しかも今なら管理人に直接質問できる、おまけ付き!
スポンサードリンク


