
文字がだんだん大きくなっていくデザインは良く目にすると思います。
このテクニックはとっても簡単です!
ライバルに差を付けられないように完全にマスターしておきましょう!!
まずは新規ドキュメントを開いて文字を打ちましょう。
ここでは「文字をだんだん大きくする方法」と打ちました。

エンペローブオプションの精度が100になっていることを確認して下さい。
メニューバーの「オブジェクト」→「エンベロープ」→「エンベロープオプション」
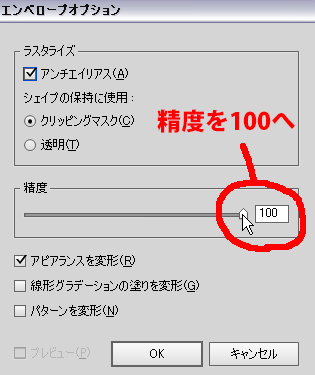
確認出来たら、文字を選択した状態で
メニューバーの「オブジェクト」→「エンベロープ」→「ワープで作成」
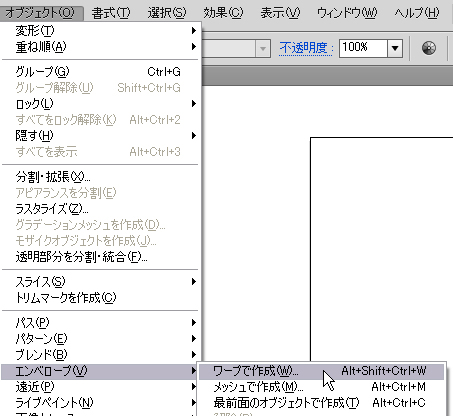
するとワープオプションが出てきますので「プレビュー」にチェック。
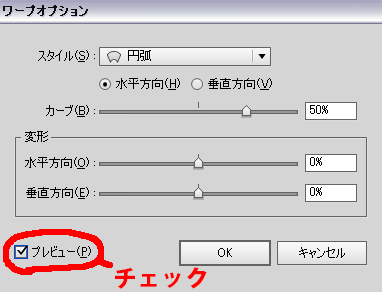
これでワープオプション適用後の形がプレビューとして表示されるようになります。
何も数値を動かさなければ今文字がアーチになってると思います。
そこで数値を変えましょう。
カーブを0%、水平方向を50%へ変更できたら「OK」。
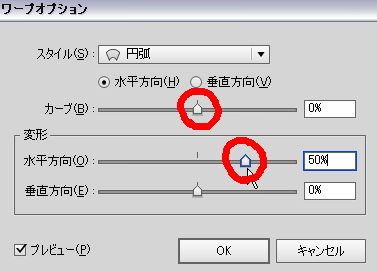
するとこんな感じに変形したプレビューが表示されました。

これだと少し分かりにくいので
バウンディングボックスの一番下中央の□をクリックしたまま下に伸ばしましょう。
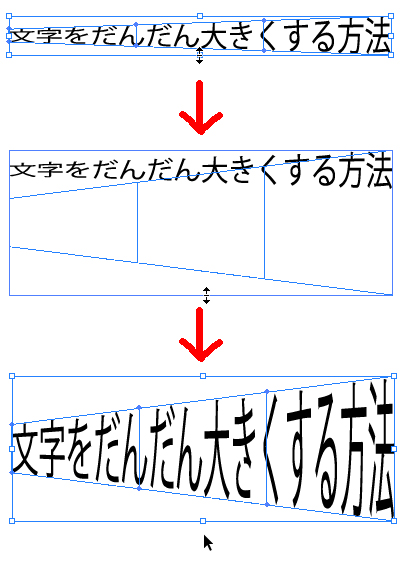
これで文字がだんだん大きくなってくように見えました!
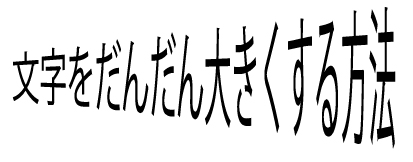
たったこれだけです。
とっても簡単ですね!
エンベロープ後は必ず後処理をしましょう。
メニューバーの「オブジェクト」→「分割・拡張」
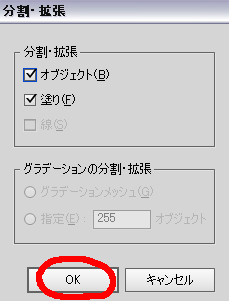
あとは自分の好きなように水平方向の数値を変えたり、バウンディングボックスの大きさを変えたりして調節してください。
このテクニックはひとつだけ注意が必要です。
エンベロープオプション適用後は書体の変更ができません!
エンベロープ処理をする前にどの書体を使うのか必ず確定させておきましょう。
ここを忘れてるとまたやり直す必要があるので二度手間になります。笑
あとはテクニックとして
文字の行間をなるべく詰めておくと綺麗に見えます。
行間の詰め方は文字間隔を調節するプロ技テクニックを参照してください。

文字をだんだん大きくするテクニックは以上になります。
参考になった!ありがとう!
と思った方は「ツイート」や「いいね!」のご協力をお願いします。
管理人が大変喜びます!
⇒こちらから他のイラストレーターのプロ技テクニックも見れます。
この記事が役に立ったとおもったら
イラレに関するアンケートへのご協力をお願いします!
アンケート回答は3分で終ります。
しかも今なら管理人に直接質問できる、おまけ付き!
スポンサードリンク


