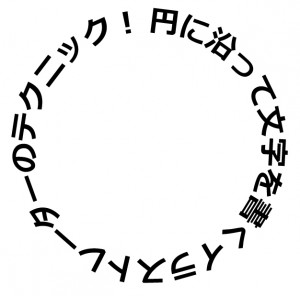
この画像のように文字を円に沿って書くデザインは定番中の定番技なので覚えておいて損は無いテクニックです。
まずは左のツールパネルから楕円形ツールを選択しましょう。
長方形ツールを長押しすると右にメニューが開くので、その中の楕円形ツールを選択。
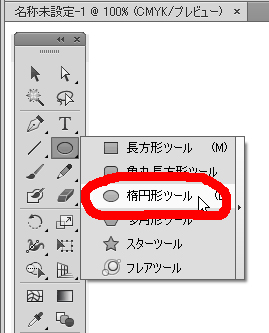
楕円形ツールのカーソル ![]() ←コレ
←コレ
になったのを確認してから、キーボードの「Shiftキー」と「Altキー」を同時に押した状態でマウスをクリックしながら左上にドラッグしてください。
※Macの場合は「Shift+Optionキー」を押しながらドラッグ
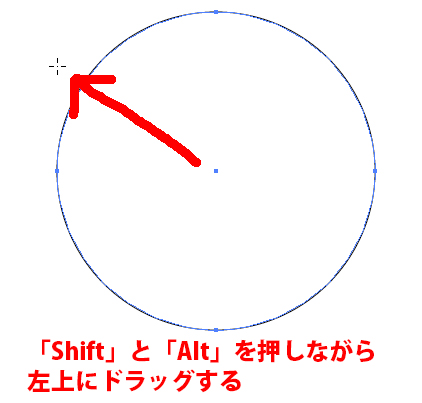
するとクリックした場所を中心にして正円が描けます。
正円が描けたら今度はペンツールを長押しして「アンカーポイントの追加ツール」を選択しましょう。
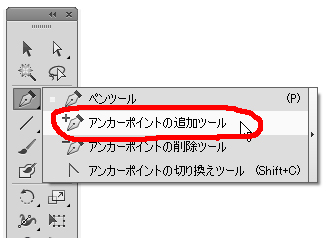
アンカーポイント追加ツールはペンツールに「+」マークが付いたカーソルになります。
さきほどの正円の一番上のアンカーポイントのちょっと横にアンカーポイントを追加しましょう。
パスの上にカーソルをもっていき、パスをクリックするとアンカーポイントが追加されます。
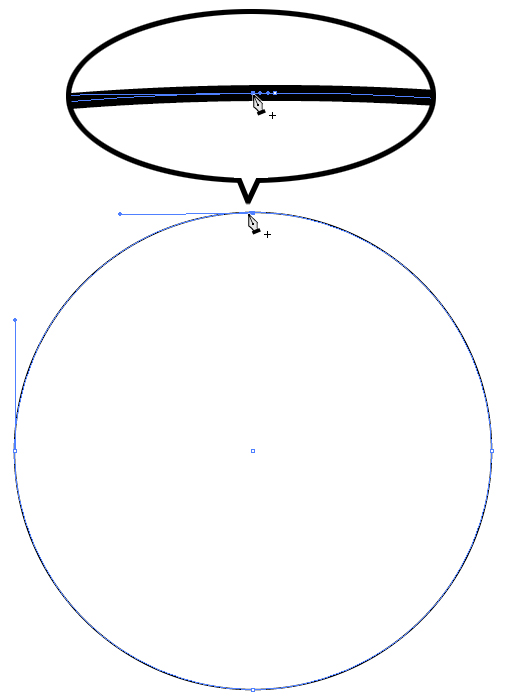
アンカーポイントが追加できたらその間のパスを削除します。
方法は以下の通り↓
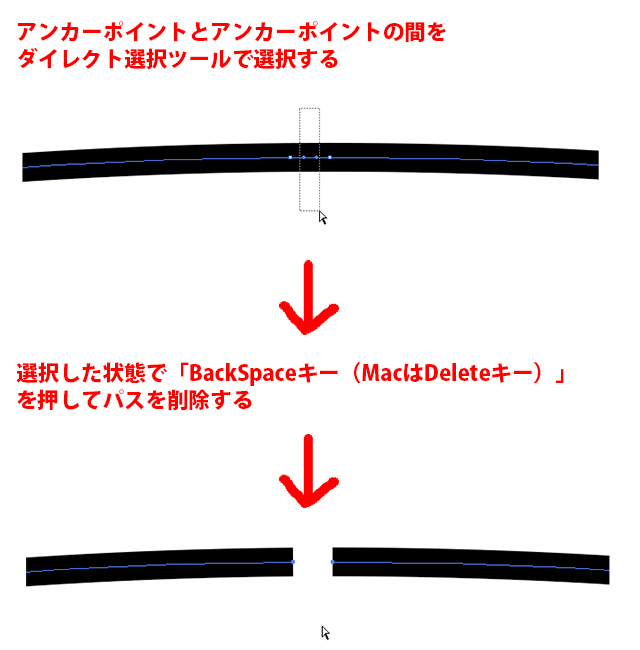
ダイレクト選択ツールで選択しないと「BackSpace(Delete)キー」を押したとき正円がすべて消えちゃうので注意してください。
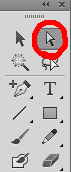
ダイレクト選択ツールはコレです。
繋がってる円を少しだけ切り離すイメージですね。
大げさに言えば、「O」を「C」にするイメージです。
パスを削除して正円を少しだけ切り離せたら次は文字ツールに切り替えてください。
文字ツールで先ほど切り離した部分にカーソルを持っていくとこんな感じにカーソルの形が変わります。
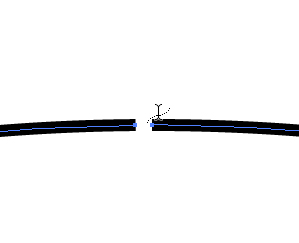
このカーソルが変化した状態でクリックすると文字が打てるようになります。
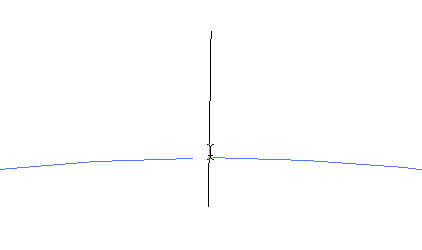
文字を打ってみましょう。
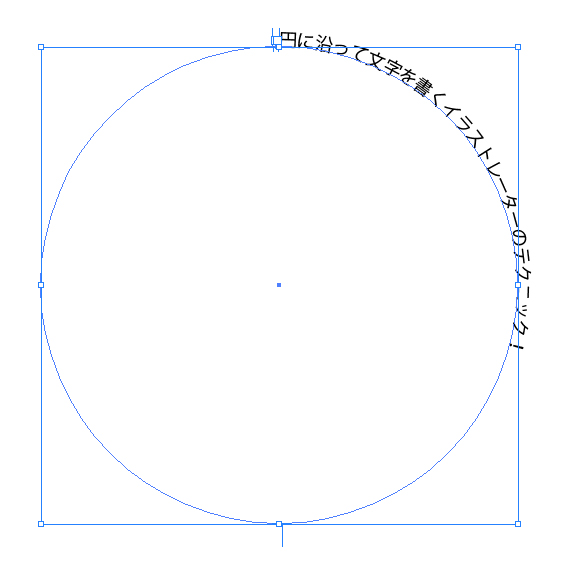
円に沿って文字が打てました。
文字のサイズを大きくすると円に沿って文字が大きくなっていきます。
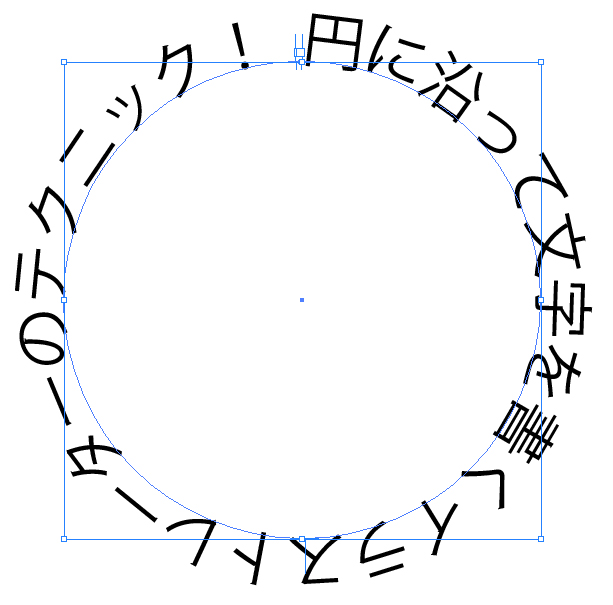
最後にフォントや大きさを調整して完成!
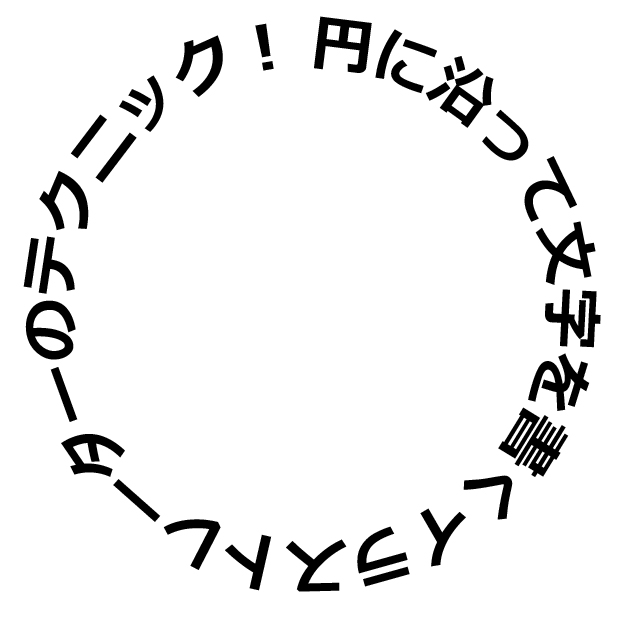
参考になった!ありがとう!
と思った方は「ツイート」や「いいね!」のご協力をお願いします。
管理人が大変喜びます!
⇒こちらから他のイラストレーターのプロ技テクニックも見れます。
この記事が役に立ったとおもったら
イラレに関するアンケートへのご協力をお願いします!
アンケート回答は3分で終ります。
しかも今なら管理人に直接質問できる、おまけ付き!
スポンサードリンク


