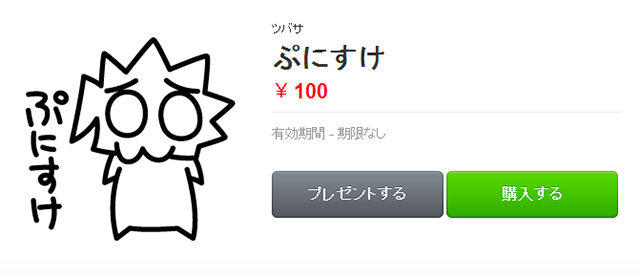自作LINEスタンプの作り方をイチから徹底解説!その1「イラストレーター編」はもう読みましたか?
こちらはその2「LINE登録編」となります。
スタンプ画像が用意できてる事を前提にお話しますので、もしまだスタンプを作ってない人がいればまずその1をご覧下さい。
⇒ 自作LINEスタンプの作り方をイチから徹底解説!その1「イラストレーター編」を読む
その1から続いてますので、表題の番号は7から始まります。
※1~6はその1で説明しています。
7:LINE Creators Marketでクリエーター登録をする
↑こちらのリンクからLINEでスタンプを販売するためのクリエーター登録をする必要があります。
リンクをクリックするとLINEクリエーターズマーケットのトップページへと飛びます。
赤い丸で囲った場所をクリックして登録へ。
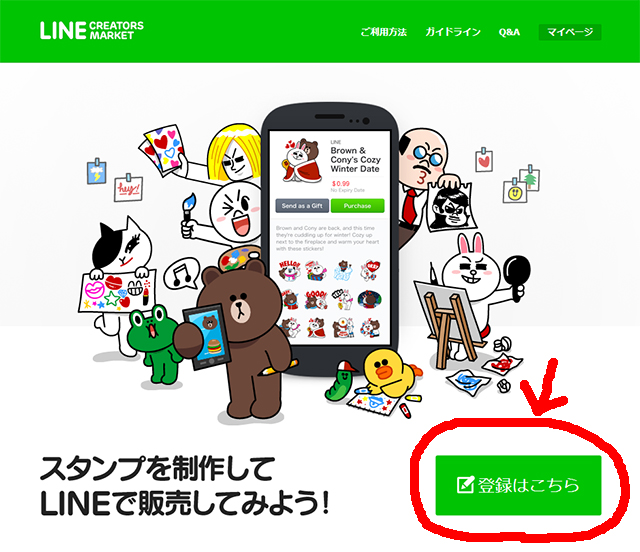
「登録はこちら」をクリックするとLINEを登録したときのメールアドレスとパスワードを入力する画面が表示されます。
入力して「ログイン」をクリック。
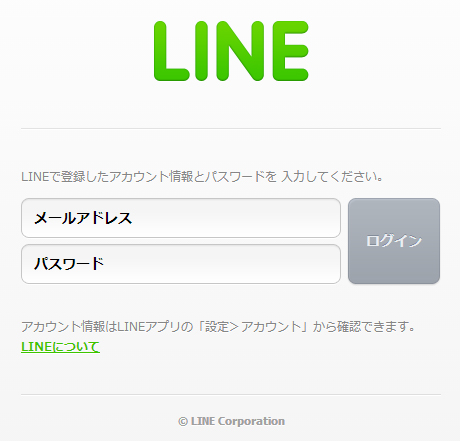
ログインするとアクセス権限の許可が問われることがありますが「同意する」をクリック。
初めてログインすると【01 情報の入力】ページが表示されます。
上部に利用規約が表示されるので、利用規約を良く読んでから「同意する」にチェックを入れる。
利用規約の下に会社情報を入力する場所があるので、必須項目の緑のチェックが入った場所だけ入力しましょう。
あとから変更出来る項目と出来ない項目があります。
変更出来ない項目は
・事業形態
・居住国
の2つです。
他の情報は後から変更することが可能なので、この2つにだけ注意して入力しましょう。
入力が完了したら下の「保存」をクリック。
すると【02 情報の確認】ページに進みますので、内容を確認して問題なければ「登録する」をクリック。
「お申し込みを受け付けました」の画面が表示されたら、先ほどログインのときに入力したメールアドレスの受信ボックスを見てください。
受信ボックスにLINEからメールが届いてると思います。
もし受信ボックスに無ければ迷惑メールフォルダに入ってしまった可能性があるのでそちらも確認してください。
受信メールの内容に「下記URLにアクセスし、クリエーター登録を完了してください」と書いてある部分のURLにアクセスしましょう。
アクセスが成功すると「クリエーター登録が完了しました」の画面が出て登録完了です。
画面内にある「マイページ」ボタンをクリックしてマイページへ。
マイページを表示したら、まず一番最初に「振込先情報」を入力しましょう。
スタンプが売れた時に振り込まれる銀行口座の情報です。
「アカウント設定」→「振込先情報」
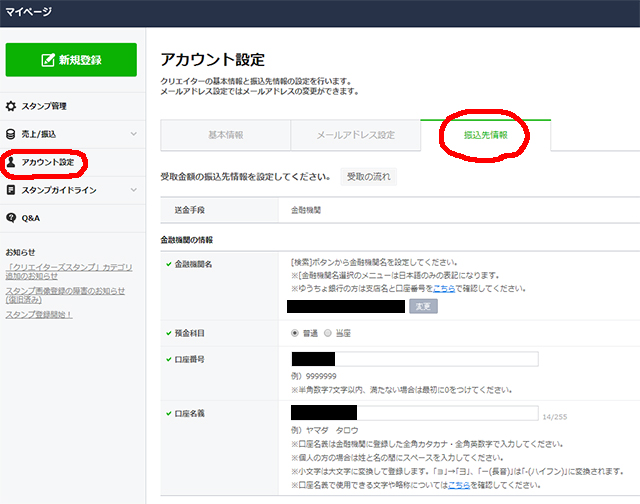
入力できたら保存しましょう。
保存しますか?と聞かれるので「OK」をクリック。
これでクリエーター情報と振込先情報の入力が全て完了しました。
あとはスタンプ画像を登録するだけです!
8:スタンプ説明文などの情報とスタンプ画像を登録する
LINEクリエーターズマーケットのマイページの左上にある「新規登録」ボタンをクリック。
すると下のような画面が表示されるので、必須項目の緑のチェックが入った場所を入力してください。
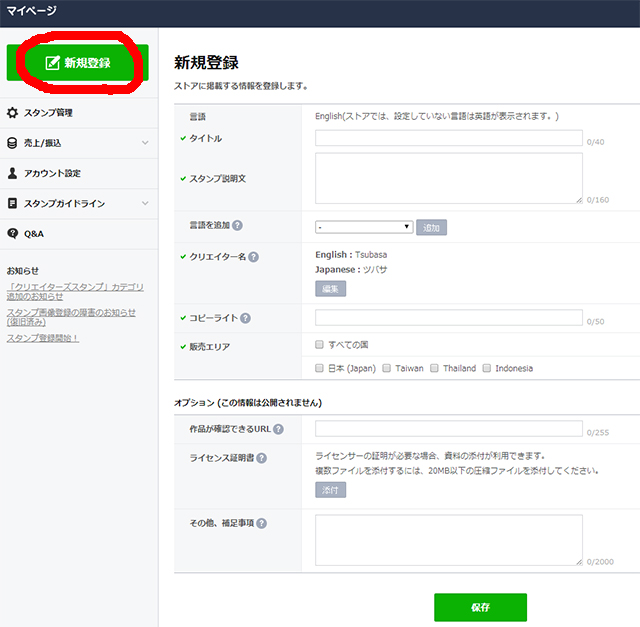
ここで、初期に表示されている「タイトル」と「スタンプ説明文」は英語のものになります。
ここを読んでる人は日本をメインで販売すると思うので、日本語のタイトルと説明文を追加する必要があります。
すぐ下に言語の追加という項目があるので「Japanese」を選択して「追加」。

すると日本語のタイトルと説明文を入力する項目が増えました。
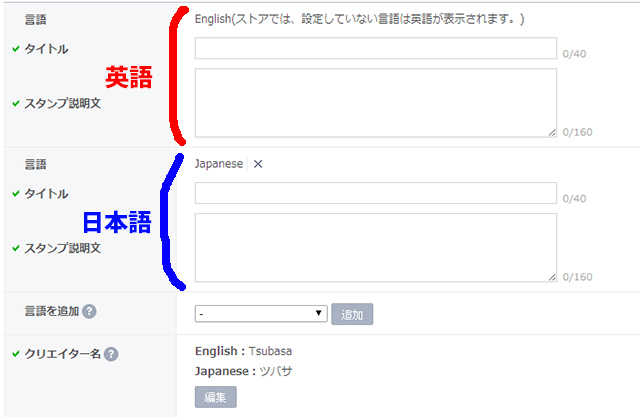
英語のタイトルと説明文は必須みたいなので、英語と日本語の最低2つの言語を登録しましょう。
他の言語が分かる人がいれば、登録したほうが沢山売れるかもしれませんね。
増やした言語の数だけクリエーター名も増やしましょう。
私が登録した言語は2つのみなので、英語(English)と日本語(Japanese)のクリエーター名を登録しました。
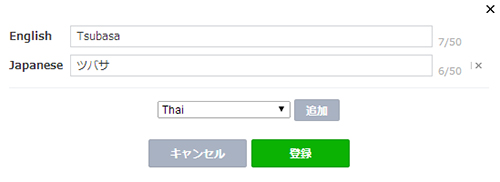
コピーライトに日本語は使えませんので英文で記載してください。
表記の仕方は色々ありますが私はこんな感じで記載しました。
Copyright (C) 2014 Punisuke All Rights Reserved.

販売エリアは特に理由が無い限りすべての国をチェックしておいたほうがいいでしょう。
オプションの項目は必要が無ければ何も記入しなくて大丈夫です。
すべて記入が終わったら「保存」をクリック→「OK」。
するとスタンプ管理画面が表示されるので「スタンプ画像」のタブをクリック。
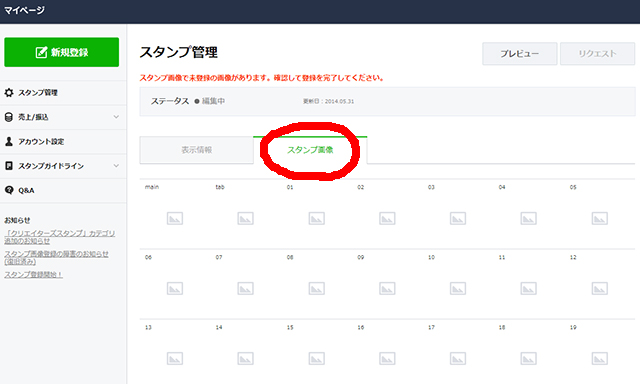
そしたらページの一番下にある「編集」をクリック後、「ZIPファイル アップロード」ボタンをクリック。
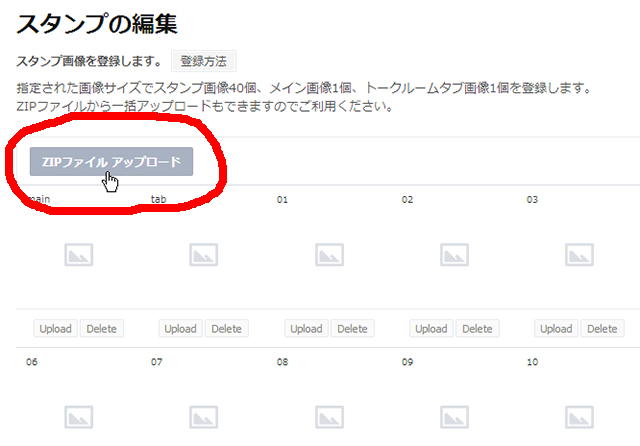
ここでその1で作っておいたzipファイルを指定して「開く」。
すると画像がすべてに適用されてこんな感じに表示されます↓
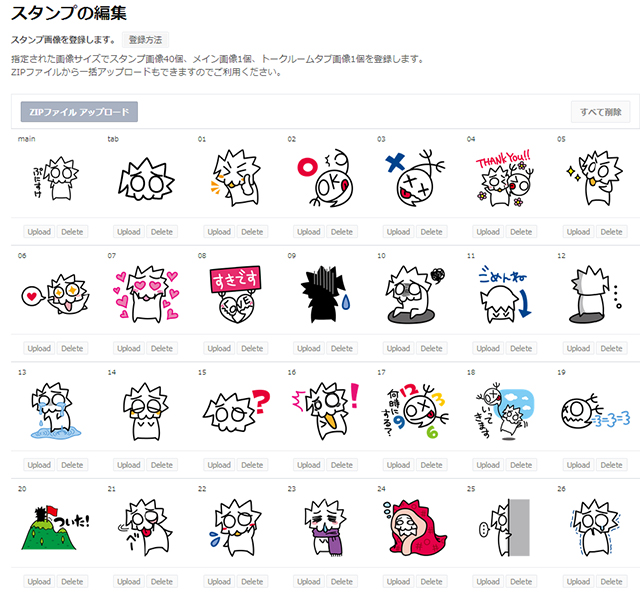
もしここで画像がうまく適用されない場合は以下の原因が考えられます。
・ファイル名が違う
・画像サイズが違う
・画像サイズが大きすぎる
・画像サイズの縦横のサイズが偶数じゃなく奇数になっている
わたしはここで画像サイズの縦横のサイズが偶数じゃない画像がいくつかあり、苦い思いをしました。^^;
すべてに画像が適用されたら一番下にある「戻る」ボタンをクリック。
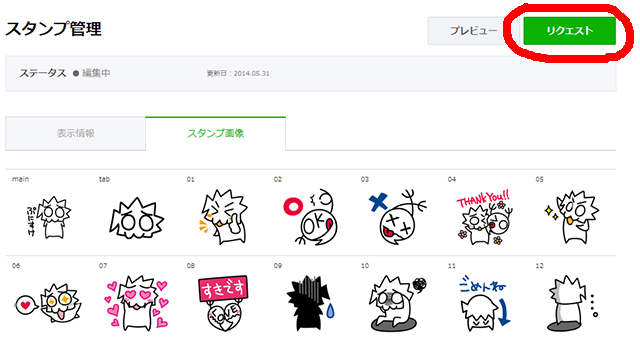
クリック後、右上にある「リクエスト」ボタンをクリック。
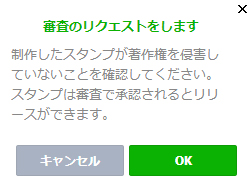
審査のリクエストについて聞かれるので「OK」をクリック。

ステータスが「審査待ち」になってればスタンプ登録作業がすべて完了です!
もし間違った部分や修正したい場所があれば右側の「編集に戻す」ボタンからステータスを編集中に戻すこともできます。
9:スタンプの審査
スタンプの審査は現在どのくらいの期間掛かるのかは分かりません。
私の場合は4月17日に登録して、5月8日に審査が完了しました。
約20日間ですね。
気長にゆっくり待ちましょう!
10:販売開始!
ステータスが「審査中」から「承認」に変わると右上のボタンが「リリース」になります。
しかし、ステータスが承認になってもLINEから連絡は来ませんでした。^^;
ちょくちょく覗いて確認しましょう。
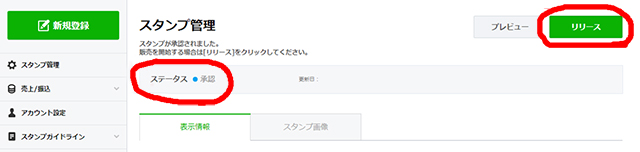
ここでリリースボタンをクリックすればついにスタンプの販売開始です!
長い道のりでしたね。
大変お疲れさまでした!
しかし、この苦労も自分のスタンプがLINEで使えるようになると吹っ飛びます。
この上ない達成感がありますね。
ちなみに私が作った「ぷにすけ」スタンプは以下のURLから購入できます。
【ぷにすけスタンプURL】
https://store.line.me/stickershop/detail?packageId=1000375
スタンプは1つだけでなく何個でも販売できるので沢山作って沢山販売しちゃいましょう♪
参考になった!ありがとう!
と思った方は「ツイート」や「いいね!」のご協力をお願いします。
管理人が大変喜びます!
⇒こちらから他のイラストレーターのプロ技テクニックも見れます。
この記事が役に立ったとおもったら
イラレに関するアンケートへのご協力をお願いします!
アンケート回答は3分で終ります。
しかも今なら管理人に直接質問できる、おまけ付き!
スポンサードリンク