そろそろトレースに慣れてきましたか?
慣れてくると今度はトレースのスピードを気にするようになってくると思います。
なるべく短い時間でトレースしたい!
作業効率を上げたい!
今回はそんな願いを叶える魔法の技を伝授します。
その名も
「イラストレーター反転技」
※技名は管理人が勝手に呼んでるだけで正式名称ではありません。
トレースする元絵によっては作業時間を半分にできます。
さっそく始めましょう。
まずはトレース用下絵を用意しましたので保存してください↓

保存できたら新規ドキュメントを開いて画像を配置。
配置したレイヤーをロックしてトレース用の新規レイヤー作成。
ここまではトレース準備編になりますが、詳しくはトレースの秘術その1の前半で説明してますので分からない人はそちらを読んでください。
トレース準備ができたらツールパネルの「ペンツール」に切り替えましょう。

切り替えたらハートの左半分だけトレースしてください。

半分だけトレースできたら「ダイレクト選択ツール」に切り替えます。
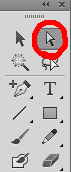
切り替えたらハートの中心になっているアンカーポイント2個を「shiftキー」を押しながら
クリックして選択してください。

選択できたらメニューバーの「オブジェクト」→「パス」→「平均(Alt+Ctrl+J)」
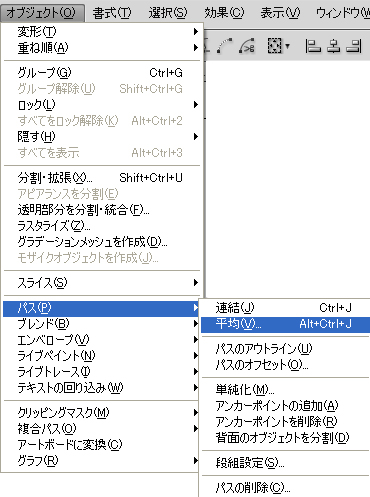
すると「平均オプション」が出てくるので「垂直軸」を選択して「OK」
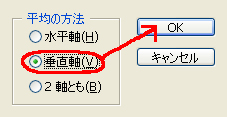
すると2つのアンカーポイントの垂直軸が揃います。
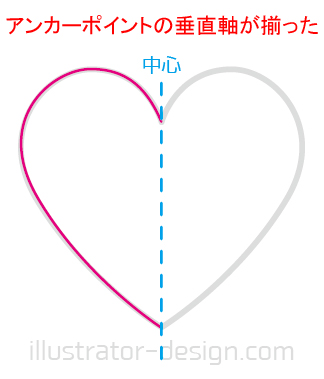
垂直軸を揃えたらハートの左半分を「選択ツール」で選択してください。
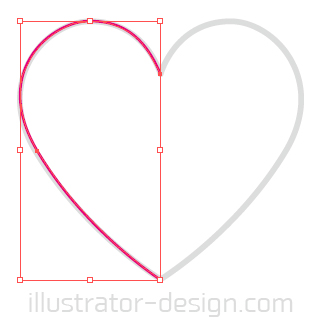
選択できたらツールパネルにある「リフレクトツール」に切り替えます。
回転ツール長押しすると出てきます。
こちらが今回の主役ツールです。
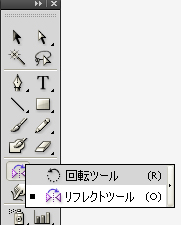
切り替えたらこの「リフレクトツール」のアイコンをダブルクリック。

するとリフレクトツールオプションが出てくるので「垂直」を選択して「コピー」
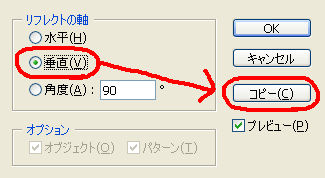
ここではOKではなく必ず「コピー」にしてください。
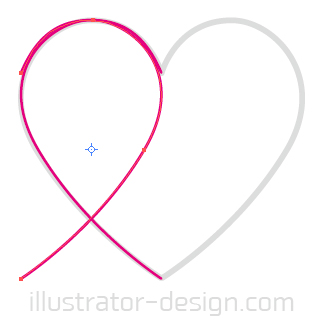
コピーするとこんな感じになります。
コピーできたらすぐに「ダイレクト選択ツール」に切り替えます。
切り替えたら下記の図を参考にハートの形にくっつけてください。
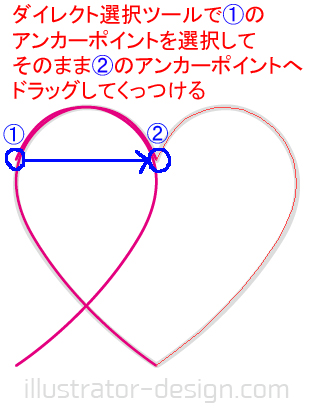
上手くできればちゃんとハートの形になります。

この形にならなかった人はもう一度良く読んで何度も試してみましょう。
最後はパスを合体させます。
ハートを選択状態にしてから
パネルの「パスファインダ」を探してください。
見つかったら一番左に「合体」がありますので「Altキー」をおしながらクリックしましょう。
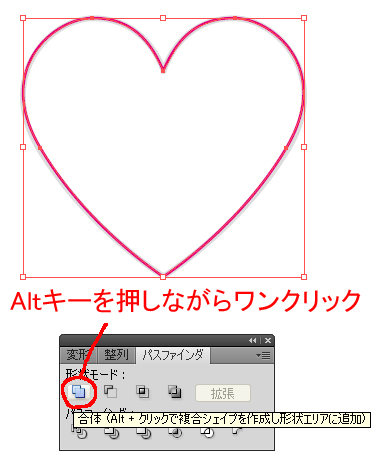
これで合体完了です。(2017.2.13/修正しました)
Altキーを押しながらワンクリックすると、
合体ではなく【複合シェイプ】の状態になります。
じつはここでAltキーを押さずに「合体」をクリックだけでもOKですが、
合体すると「Ctrl+Z」以外では元に戻せません。
でも複合シェイプの状態なら、いつでも解除してパスを元に戻すことができます。
解除したいときは、「パスファインダパネル」の右上にある▼の部分をクリックしましょう。
「複合シェイプの解除」というメニューが出てくるので、そこをクリックで簡単に解除できます。
便利な小技なのでぜひ覚えておきましょう^^
※コメント欄でここの処理で中央線が表示されるとの情報を頂きました※
******なぜ中央線が表示されてしまったの?
中央線が出てしまったのは、【まだ確定していないから】です。
※環境によっては表示されない場合もあります※
実際問題、手順通りにやってれば今回の中央線に関してはなにも問題視する必要ないですが、なんかムズムズしますよね。
その場合はAltキーは押さずに合体をクリックしてください。
まれに1回のクリックでは中央線が残る場合がありますが、これはわたしも原因不明で、勝手にイラレの小バグだと思ってます^^;(原因を知ってる人がいたら情報提供おねがいします!)
大抵は2回目の合体クリックで合体を確定できるので、中央線が残る場合は何回か合体をクリックしてみてください。
******ここまで
これで左右のパーツが1つのハートになりました。
この方法を使えば
左右対称の下絵ならトレースは半分だけでOK!
となります。
リフレクトコピーから合体までは慣れればすぐ出来ちゃうので
実質、作業時間が半分にできる魔法の裏技です。
ですのでトレースしてる途中に左右対称な部分があった時は
積極的に反転技を使っていきましょう。
これで作業効率が格段にアップできます!

参考になった!ありがとう!
と思った方は「ツイート」や「いいね!」のご協力をお願いします。
管理人が大変喜びます!
⇒こちらから他のイラストレーターのプロ技テクニックも見れます。
この記事が役に立ったとおもったら
イラレに関するアンケートへのご協力をお願いします!
アンケート回答は3分で終ります。
しかも今なら管理人に直接質問できる、おまけ付き!
スポンサードリンク
- 投稿タグ
- トレース



ツバサさん、いつもここで勉強させて頂いております。
少し質問です。
コピーしたオブジェクトをダイレクト選択ツールでアンカーポイントへくっつける所ですが、このくっついた状態は左右対称でズレが起きてないのでしょうか?
完全な左右対称の作図になるのかがわかりません。
それともパスの平均・オブジェクトの整列など行わないと正確な作図は出来ないのでしょうか?
>takeron様
質問ありがとうございます。環境設定の「選択範囲・アンカー表示」項目のポイントにスナップの数値が1pxに設定できていれば、基本的に左右対称のズレは起きていないと考えてます。厳密に言えば1px以下のズレは生じているのかもしれません。選択ツールをダブルクリックして正確な数値で「移動」を行えば原理上は正確な作図ができるかと思いますが、1px以下の数値でズレるとは他の仲間からも聞いたことがあるので1px以下の作図までこだわるのであればイラレだと厳しいのかもしれません。絶対にズレてないと断言できず申し訳ありません。
ツバサさん、返信ありがとうございます。スナップの数値の事は知りませんでした。
知らない事がわかって質問してみて良かったです。
はじめまして。
イラレの勉強をすることになり、ペンツールの練習!とググってたどり着きました。
1つ目の生地から熟読&レッスンさせていただいております。
最後の最後で躓いたので質問をさせていただきます。
こちらのページの
パスファインダで合体の作業をしたら
ハートの真ん中に線が入ってしまうのですが、、、なぜでしょうか(汗)
Altキーを押さずに合体を2回クリックすると中央線は出ず、複合シェイプではなくハートのパスとして出来上がっているようです。
書き込みにお気付きになられたら教えていただければ・・・と思います。
生地 →→ 記事 です;
>ohana様
はじめまして。トレースのコツまで進んだってことは、たくさんレッスンしていただいたんですね、ありがとうございます^^!
さて質問の件ですが、わたしの本文が説明ミスですね、ごめんなさい。本文修正します。
Altキーを押しながらクリックすると「合体」ではなく「複合シェイプ」になります。
とても似てますが、考え方としては、「合体(確定後)」「複合シェイプ(確定前のグループ化状態)」です。
つまり、複合シェイプ状態であればいつでも元の状態に戻すことができます。※合体後は1つ戻る以外では戻せません。
複雑な図形やイラストであれば、複合シェイプがとても役立ちます。
今回のハートくらいであれば合体で何の問題もありませんが^^;
中央線が出てしまったのは、【まだ確定していないから】です。
実際問題、手順通りにやってれば今回の中央線に関してはなにも問題視する必要ないですが、なんかムズムズしますよね。
その場合はAltキーは押さずに合体をクリックしてください。
まれに1回のクリックでは中央線が残る場合がありますが、これはわたしも原因不明で、勝手にイラレの小バグだと思ってます。笑
大抵は2回目の合体クリックで合体を確定できるので、中央線が残る場合は何回か合体をクリックしてみてください。
複合シェイプと合体の違いに納得したい場合は、
本文のアンカーポイントをくっつける所で、わざとちょっとズラしてパスがクロスするように配置した状態で「Alt+合体」と「合体のみ」を両方試してみてください。
「なるほど〜」と理解できるとおもいます^^
MAC 使用者です。
ダイレクト選択ツールで どうしても 二つを選べません。アンカーポイントの対称軸がつくれません。
>こまっちゃん様
コメントありがとうございます!
ダイレクト選択ツールで2つのアンカーポイントを選択する時、「shiftキー」を押しながらクリックしてみてください^^
説明不足で申し訳ありませんでした。※本文は修正済です。