みなさんはチェス盤をご存じですか?
白と黒い四角が交互に配置されたチェック柄の盤です。
今回はそのチェック柄を描くテクニックを紹介します。
※実際のチェス盤のマス目は8×8ですがここでは7×7のマスで解説します。
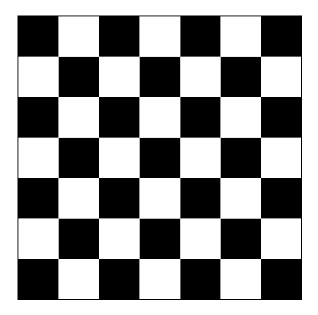
目指す完成形はこちら。
さっそく解説していきます。
新規ドキュメントを開いて「長方形グリッドツール」に切り替えて下さい。
直線ツールを長押しすると出てきます。
※画像はCS4のツールパネル
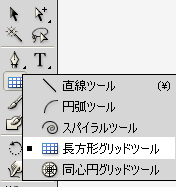
切り替えたらドキュメント内の何もない場所をワンクリックしてください。
すると長方形グリッドツールオプションが出てきますので
サイズの幅と高さを「100mm」
水平方向の分割と垂直方向の分割を「6」に設定して
外枠に長方形を使用のみチェックを入れて「OK」
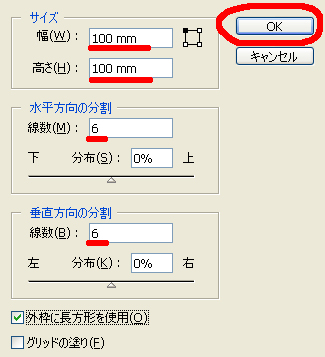
↓ ↓ ↓
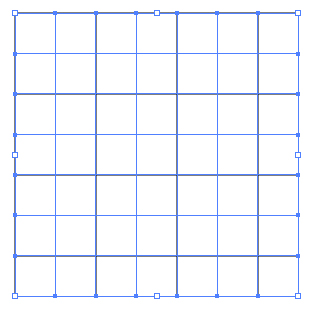
7×7マスのグリッドが描けたのが確認できたらツールパネルの「ライブペイントツール」へ切り替えてください。
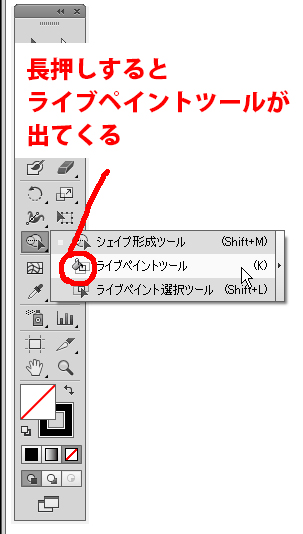
切り替えたらグリッドの上にカーソルを持って行ってください。
するとクリックしてライブペイントグループを作成と表示されるのでクリック。
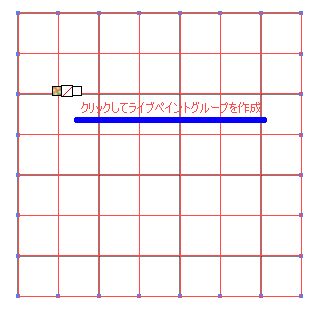
クリックすると1マスが光りはじめます。
カーソルを移動すると移動先のマスが光ります。
※下の画像の赤い四角の部分をここでは「光る」と表現しています。
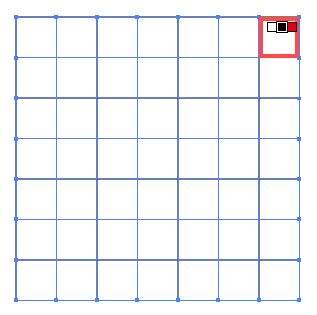
塗りを「黒」に設定してください。
![]()
設定できたら一番右上のマスを光らせてクリックすると着色できます。
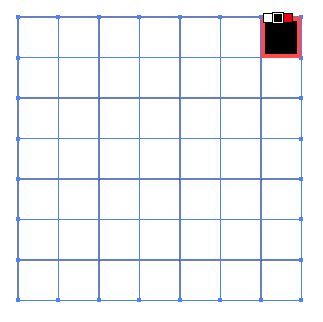
このままチェック柄になるように1マスあけて着色していきましょう。
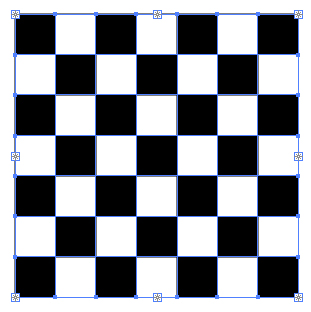
こんな感じに黒を塗れたら今度は塗りを白にしてください。
![]()
そのままライブペイントツールで白い部分を白で塗りつぶしましょう。
今は見た目が白ですが実際は透明になっていますのでしっかり白で塗りつぶす必要があります。
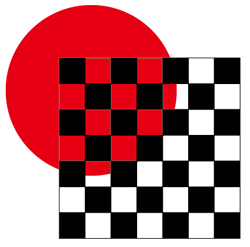
白く塗らないと上図のように背景色が入ると透けてしまいます。
塗り残しが心配な人は背景に色を置くと間違いないです。
ここでは背景にオレンジを置いてみました。
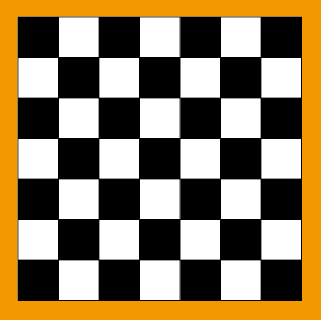
これで全部塗れました。
完成です!と言いたいところですが拡大してみると…
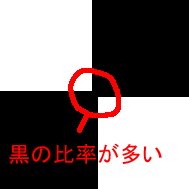
黒い線の分だけ黒い部分の比率が多いです。
ここではしっかりプロの技を教えてますので黒と白の比率を同じにします。
メニューバーの「オブジェクト」→「分割・拡張」
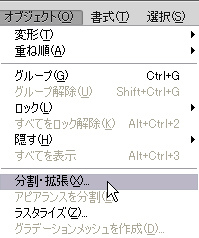
分割・拡張オプションが出てくるので3つ全部チェックを入れて「OK」
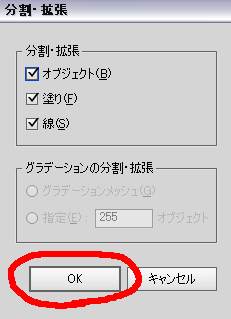
そのままメニューバーの「オブジェクト」→「グループ解除」を2回繰り返す。
必ず2回繰り返してください。
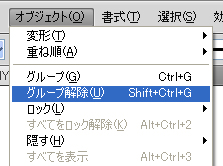
すると「線だけ」と「塗りだけ」にグループが分かれますので
選択ツールで塗りだけを選択(線は未選択)してオブジェクトをロックします。
ロックの方法はメニューバーの「オブジェクト」→「ロック」→「選択」
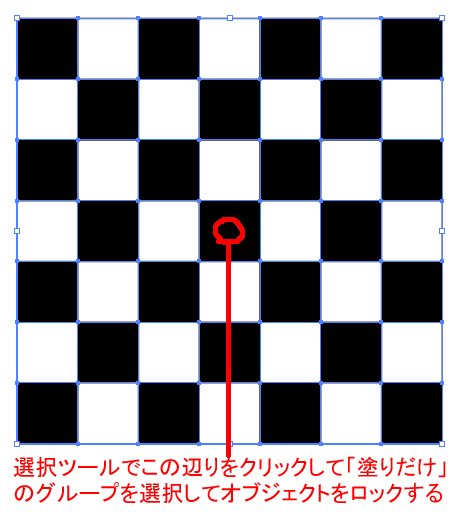
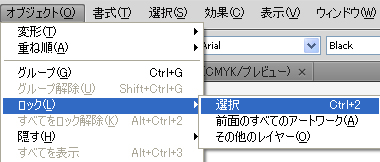
最後にツールパネルの「グループ選択ツール」に切り替えます。
ダイレクト選択ツール長押しで出てきます。
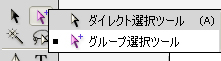
グループ選択ツールに切り替えたら下の図を参考にドラッグして選択してください。
ドラッグ選択の時に一番外枠の線には絶対に触れないようにしてください。
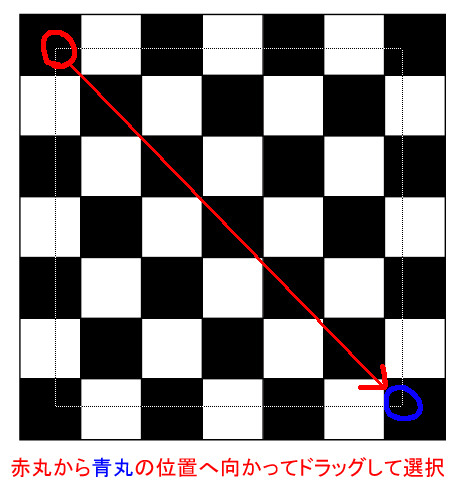
選択できたら「BackSpaceキー(Mac/deleteキー)」で線を削除。
ぱっと見あまり変わらないように見えますが拡大してみて下さい。
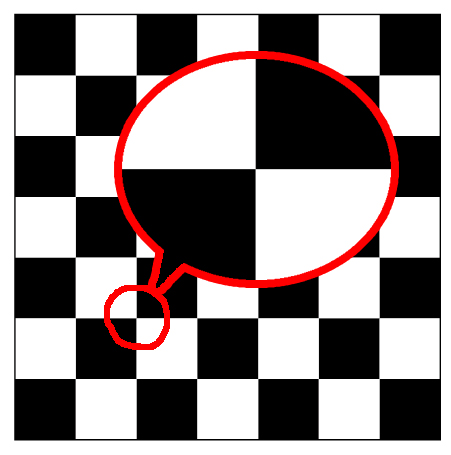
白と黒が同比率にキレイに配置されてますね。
これがプロのデータの作り方です。
最後は全てをロック解除しましょう。
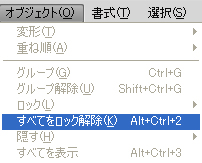
ロック解除できたらチェック柄の塗りと線を両方選択した状態でグループ化しましょう。
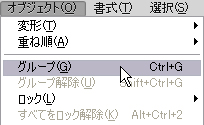
グループ化できたら完成です。
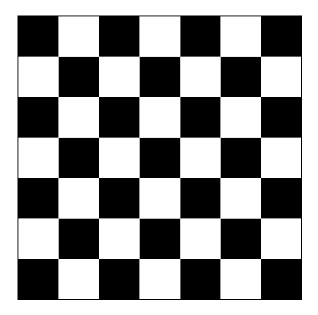
参考になった!ありがとう!
と思った方は「ツイート」や「いいね!」のご協力をお願いします。
管理人が大変喜びます!
⇒こちらから他のイラストレーターのプロ技テクニックも見れます。
この記事が役に立ったとおもったら
イラレに関するアンケートへのご協力をお願いします!
アンケート回答は3分で終ります。
しかも今なら管理人に直接質問できる、おまけ付き!
スポンサードリンク


