これは方向線調整技を習得した人のための裏技になります。
まだ方向線調整技を習得してない人はその3へ戻りましょう。
今回のトレース秘術は「方向線リセット技」です。
※技名は管理人が勝手に呼んでるだけで正式名称ではありません。
方向線を調整してると
右と左の方向線のバランスが崩れたから最初からやり直したい・・・
と思ったことはありませんか?
実はあるんです。
方向線を最初からリセットできる裏技。
さっそくその裏技を伝授していきますので必ず修得してください。
今回の技は驚くほど簡単です。
一瞬で終わっちゃいますのでしっかり読んで下さいね。
まずいつものように新規ドキュメントを開いて「その2:アンカーポイント移動技」で使ったトレース用下絵を配置してください。
消しちゃった人はここから再度保存してください↓

配置できたらトレースして下絵レイヤーを非表示にします。
ここまではその2で詳しく説明してますので分からない人はその2を読んでください。
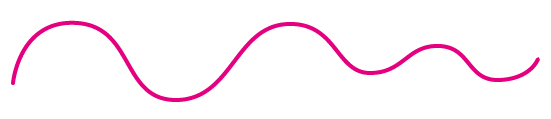
トレースできたらダイレクト選択ツールに切り替えて2つ目のアンカーポイントをクリックして方向線を表示させます。
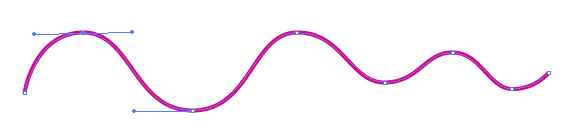
そのまま方向線調整技を使って適当に右と左の方向線のバランスを崩してください。
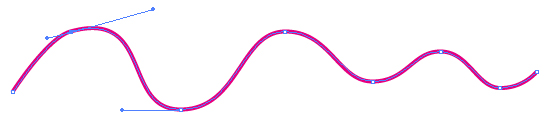
ここまで崩れると右と左の長さを完全に同じにするのは面倒です。
そこで!
ツールパネルの「アンカーポイントの切り換えツール」を使います。
ペンツールを長押しすると出てきます。
※下記画像はCS4のツールパネル
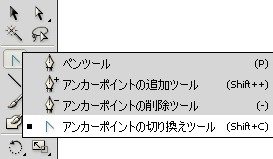
アンカーポイントの切り換えツールで2つ目のアンカーポイントをクリックしてください。

すると左右両方の方向線が消えます。
これで方向線が完全にリセットされました。
ただこのままだと方向線を調整したくても方向線がないので困ります。
そこでアンカーポイントの切り換えツールのまま2つ目のアンカーポイントをクリックしながら右方向にドラッグしてください。
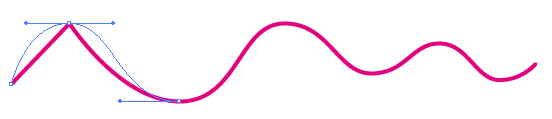
方向線が復活しました。
しかも左右の長さが同じ新しく生まれ変わった方向線です。
これが方向線リセット技です。
リセットしてやりなおしたい部分は積極的に使っていきたい技ですね。
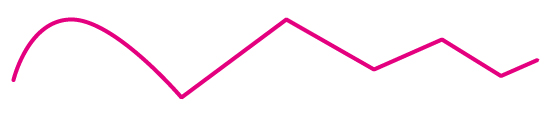
全部リセットしてしまうと曲線がただの直線になってしまうのでほどほどに。
ここでは分かりやすいように一度クリックして方向線を消してから再度クリック&ドラッグで方向線を復活させてますが、慣れてきたら最初からアンカーポイントをクリック&ドラッグでいきなりリセットできますので覚えておいてください。

参考になった!ありがとう!
と思った方は「ツイート」や「いいね!」のご協力をお願いします。
管理人が大変喜びます!
⇒完全図解!トレースのコツと裏技大公開その5【初回アンカーに方向線技】へ進む
この記事が役に立ったとおもったら
イラレに関するアンケートへのご協力をお願いします!
アンケート回答は3分で終ります。
しかも今なら管理人に直接質問できる、おまけ付き!
スポンサードリンク
- 投稿タグ
- トレース


