文字をお洒落に装飾したい。
イラストレーターを勉強中の人は誰もが思うことですよね。
今回は文字をオシャレに魅せるテクニックの解説になります。
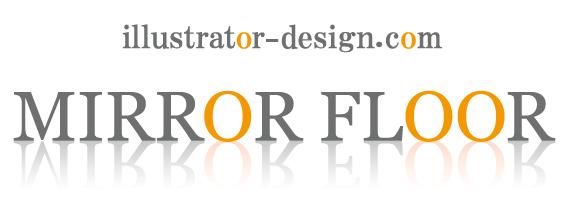
目指す完成形はこちら。
鏡面床テクニックを使いこなせればとてもオシャレなデザインが可能になりますので必ずマスターしましょう。
さっそく解説していきます。
新規ドキュメントを開いて「MIRROR FLOOR」と文字を打って書体を「Georgia」にして下さい。
Georgiaが無い場合は明朝体ならなんでもいいです。
※書体や打つ文字はなんでもいいですが解説の図と似てる方が分かりやすいと思います。

文字が打てたら「リフレクトツール」に切り替えて下さい。
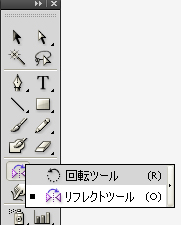
切り替えたら文字を選択した状態で「リフレクトツール」をダブルクリック。

するとリフレクトツールのオプションが出てくるので「水平」を選んで「コピー」
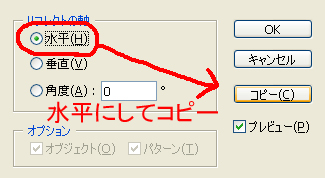
↓ ↓ ↓
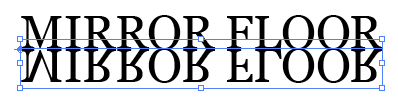
コピーされました。
ここから影となる下の文字にグラデーションをかけます。
ただし文字にグラデーションをかける為には文字のアウトラインを取る必要があります。
下の文字のみ選択した状態でメニューバーの「書式」→「アウトラインを作成」
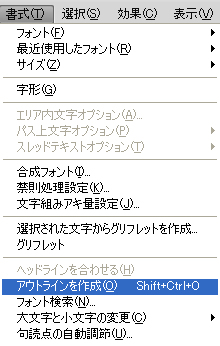
すると文字データではなくパスデータになります。
※一度パスデータにしてしまうと文字を打ちなおすことができません。

グラデーションパネルは表示されてますか?
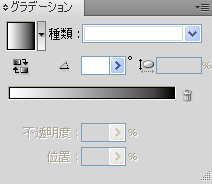
もしグラデーションパネルが表示されていない場合はメニューバーの「ウィンドウ」→「グラデーション」
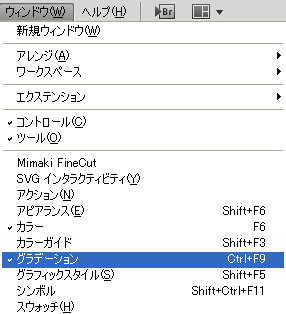
これでグラデーションパネルを表示させることができます。
グラデーションパネルの表示が確認できたら
先ほどアウトラインをかけたパスデータのみ選択した状態で「グラデーションパネル」内の下図の赤丸の場所をクリック。
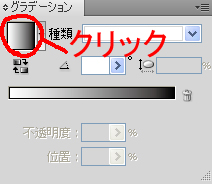
するとパスデータにグラデーションが適用できます。

ただこのままだとグラデーションの向きが悪くて鏡面床には見えません。
ツールパネルから「グラデーションツール」に切り替えて下さい。
※下図はCS4のツールパネルになります。
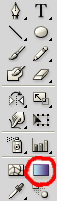
切り替えたらグラデーションを適用したパスデータを選択した状態で
下の図を参考にグラデーションの向きを変えて下さい。

このとき「Shiftキー」を押しながらドラッグすると真っ直ぐドラッグできます。
グラデーションツールは最初にクリックした場所を開始位置、ドラッグして離した場所を終了位置としてグラデーションを適用します。
開始と終了の位置を変えればグラデーションの掛かり方も変わります。

こんな感じになれば成功です。
鏡の床に文字が立ってるようなデザインになりました。
最後の仕上げの前に文字を影よりも前面に移動させておきましょう。
今黒くなっている文字のみ選択した状態でメニューバーの「オブジェクト」→「重ね順」→「最前面へ」
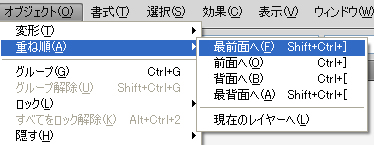
影になっているグラデーションは「グループ解除」をすれば1文字ずつ色を変えられます。
タイトルであれば上に文字を打つのもいいですね。
あとは自分好みのカラーに調整して完成です。
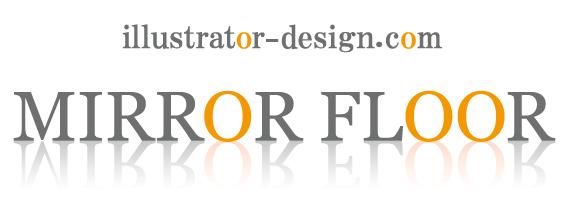
参考になった!ありがとう!
と思った方は「ツイート」や「いいね!」のご協力をお願いします。
管理人が大変喜びます!
⇒こちらから他のイラストレーターのプロ技テクニックも見れます。
この記事が役に立ったとおもったら
イラレに関するアンケートへのご協力をお願いします!
アンケート回答は3分で終ります。
しかも今なら管理人に直接質問できる、おまけ付き!
スポンサードリンク


