最終更新日:2024年2月14日
「トレース=なぞる」
下絵をペンツールでなぞってパスデータにすることをデザイン業界ではトレースといいます。
イラストレーターが使えてトレースができないなんて聞いたことがありません。
なのでばっちりここでトレースを覚えちゃいましょう!
ペンツールの基本的な使い方はステップ3で勉強したので、もしまだペンツールの基本的な使い方が分からない人がいたらこちらからステップ3へ戻れます。
ペンツールの基本が分かってる人は先へ進みましょう。
目次
![]()
【caption:1】下絵を準備しよう
トレースをする為には下絵が無ければ話になりません。
そこでトレース用の下絵を用意しました。
私が鉛筆で描いた下絵をスキャンした画像です。
この「トレース」と描かれた画像をデスクトップに保存してください。
保存方法
・Windows/右クリックして名前を付けて画像を保存→デスクトップを指定して保存
・Mac/controlキーを押しながらクリック(タッチパッドを二本指でクリック)→名前を付けて画像を保存→デスクトップを指定して保存
保存が出来たらデスクトップに「trace_iradeza.jpg」という名前の画像があると思います。
そしたらメニューバーの「ファイル」→「配置」をクリック。
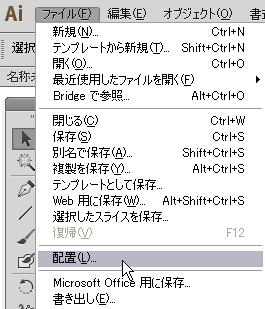
配置するファイルを選ぶ項目が出るのでtrace_iradeza.jpgを選択して「配置」をクリック。
するとドキュメント内に画像が配置されました!
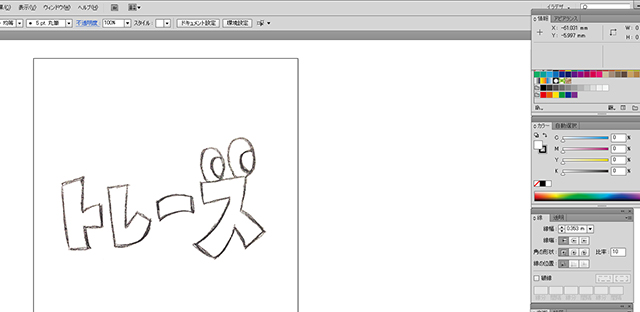
A4縦のアートボード内に入る大きさにしてあるので画像をアートボードの真ん中辺りに移動してください。
画像をクリックすると画像に大きな×印がついてると思います。
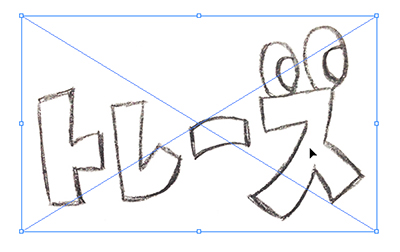
これはイラストレーターのドキュメントに画像がリンクされている(繋がってる)状態です。
リンクされているだけなので画像をデスクトップから他の場所に移動したりゴミ箱に捨てたりすると画像が表示されなくなってしまいますので注意してください。
画像をドキュメントに埋め込む方法もありますがデータが重くなってしまいトレースに支障が出るのでここでは教えません。
さて、じゃあトレースをしていきますか!
と言いたいところですが最後に下絵準備の大事な作業が残ってます。
それは下絵を固定することです。
ここで感の良い人は「ロック」を思い出しましたね?
文字に線を付けた時に勉強したロック(Ctrl+2/command+2)です!
下絵をメニューバーの「オブジェクト」→「ロック」する。
これは半分正解です。
この方法でもOKです。
OKなんですが、実はもっとトレースしやすくする方法が存在します。
それはレイヤーをロックする方法です。
レイヤー?
また聞いたことない単語が出てきましたね。
右のパネルに「レイヤー」というパネルがあるので見つけてください。
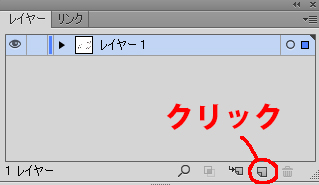
見つかったら赤い丸で囲んだ部分をクリック。
するとレイヤー2というのが追加されました。
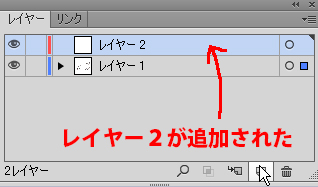
さきほどクリックした場所は「新規レイヤーを作成」というボタンです。
最初にあったレイヤー1の他に、新しくレイヤー2を作ったという事になります。
で、レイヤーって何なのよ。
って話ですがこれは透明の紙だと思ってください。
イラストレーターは「レイヤー」という透明な紙を何枚も重ねることができます。
そしてその透明な紙には文字やパスや画像など何でも描くことができます。
ちょっと待って!
そうすると今まで何も知らずに作業してたレイヤー1って透明な紙だったの!?
アートボードもその周りも白いじゃん!
と疑問に思う人もいるかもしれないので説明しておきますが、厳密に言えばレイヤー1も透明です。
ただ、新規ドキュメントを開いて最初に勝手に作られるレイヤー1の見た目が透明だとアートボードも何も見えなくて困りますよね。
だから下地は白になっていてアートボードも全て見えるように配慮されています。
レイヤーについては他のページで詳しく説明してますのでここでの説明はこの辺にしておきます。
説明通りにやっていればレイヤーについてもなんとなく分かってくると思うので今はあまり深く考えずに進みましょう。
レイヤー2が作られたら今度は下絵が置いてあるレイヤー1をロックします。
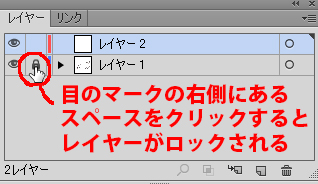
これでレイヤー1がロックされてレイヤー1に配置されている全てのモノが選択できなくなりました。
ためしに下絵画像を選択してください。
選択出来なくなってますね。
「オブジェクト」→「すべてをロック解除」も選択できない状態になってます。
レイヤーをロックするとロックされたレイヤーは選択も描き込むことも何も出来ない状態になります。
これで下絵に邪魔されずに思う存分レイヤー2にトレースをしていけるという訳です。
・レイヤー2>トレースをするレイヤー
・レイヤー1>下絵が置いてあるレイヤー(ロック状態)
なんとなく理解できましたか?
初めはちょっと理解が難しいと思うのでとりあえず理解してなくても大丈夫です。
そのままトレース作業へと進みましょう。
重要なポイント!
・配置した画像に×印が付いているのはその画像がリンク状態にあるということ
・リンク状態の元の画像をゴミ箱に捨てたり別のフォルダに入れたりするとリンクが外れて画像が表示されなくなる
・レイヤーは透明の紙のイメージ。レイヤーは何枚でも重ねることができる
・レイヤーをロックすると選択も書き込みも何もできない状態になる
![]()
【caption:2】トレースをしよう
レイヤー1はロック状態になってますか?
また、レイヤー2が選択された状態になっていますか?
確認方法はこちら↓
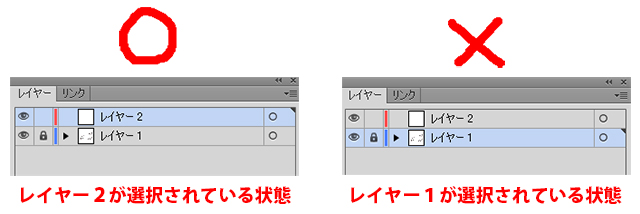
薄い青で覆われてる方が「現在選択されているレイヤー」になります。
ロックされているレイヤーにペンツールで何か描こうとするとペンツールのカーソルが描けませんよーって感じの形に変わります。

CS6だとこんな感じです。
※CS6以前のバージョンだとペンに大きく斜線が入ったカーソルになります。
この状態だと何も描けないので大人しくレイヤー2を選択しましょう。
レイヤー名をクリックすればレイヤーを選択できます。
そしたら「カラーパネル」の設定で塗りをなし、線を濃いピンクにしてください。
ちなみに、線や塗りのカラーは「スウォッチパネル」からも選択できます。
スウォッチパネルにはあらかじめ基本的なカラーが登録されているのでスウォッチにあるカラーで良ければスウォッチからカラーを選択した方が手っ取り早いです。
スウォッチ内にあるカラーをクリックするだけです。
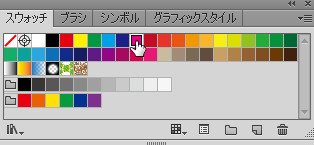
こんな感じで線に濃いピンクを設定しましょう。
次は「線パネル」から線端と角の形状を丸く(真ん中を選択)して、線幅を2mmにしてください。
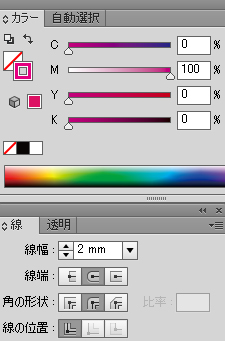
カラーパネルと線パネルの設定はこんな感じ。
これで下準備は全て整いました。
まずはトレースをしやすいように画面表示を拡大してください。
画面表示拡大の方法は覚えてますか?ステップ2を思い出してくださいね。
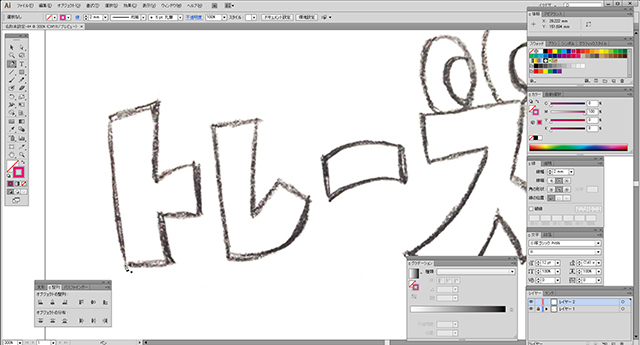
このくらいまで拡大するとトレースしやすいです。
まずは「ト」からトレースしていきましょう。
最初のアンカーポイントの場所や右回り・左回りは自分のやりやすいようにしちゃってOK!
ステップ3で描いたハートの図形の描き方を思い出しながら「ト」をトレースしてください。
ハートの時より下絵がある分、やりやすいと思いませんでしたか?
しかも下絵が固定されているので下絵を気にせずトレースできますよね。
これを下絵と同じレイヤー1でトレースするとかなり大変なので一度やってみればレイヤーを分ける方法がどれだけ楽なのかが分かります。
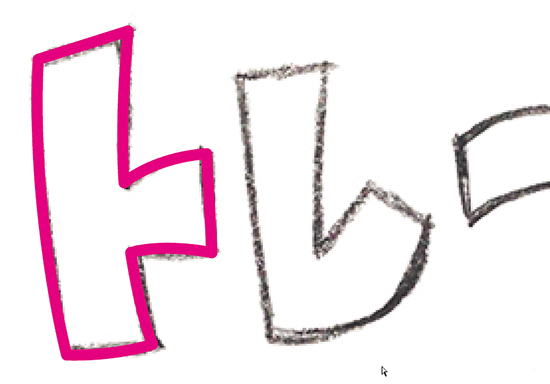
こんな感じで最後パスを閉じてトレースできればOK。
次は「レ」をトレースしましょう。
・・・と、ここでトレースする時のちょっとした裏技を教えます。
数百万円払って通ったデザイン学校では教えてくれなかった裏技です。
ここを読んでくれた人だけに特別に教えますので良く聞いてくださいね!
それは方向線を片方だけリセットする裏技です。
どういうことか説明します。
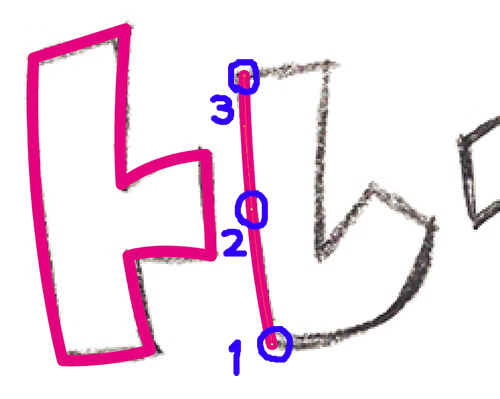
通常、1番の位置から右回りにレをトレースするにはこのように3つのアンカーポイントを作る必要があります。
ですがトレースの時はなるべくアンカーポイントの数は少ないほうがキレイに見えます。
つまりこの部分に関していえば2番の位置にアンカーポイントは置きたくないんです。
ですが1番からいきなり3番にアンカーポイントを置くと2番の部分が曲がらず直線になってしまうのは分かりますよね。
そこで1番にアンカーポイントを置いたあと、2番を抜かして3番の位置にアンカーポイントを置き、その時にクリックしながらドラッグして方向線を出して1番から3番までの線を曲げる方法が考えられます。
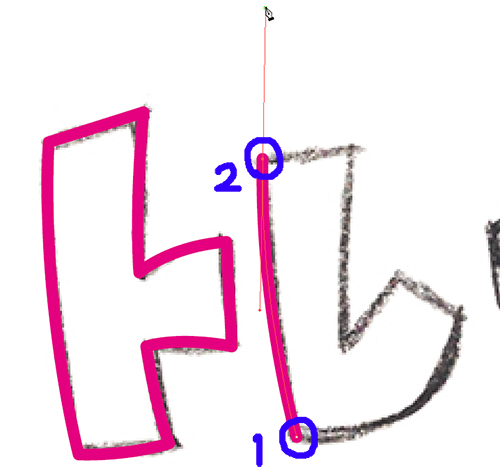
この方法です。
しかし、この方法だと次のアンカーポイントを置くときに大変なことになってしまいます。
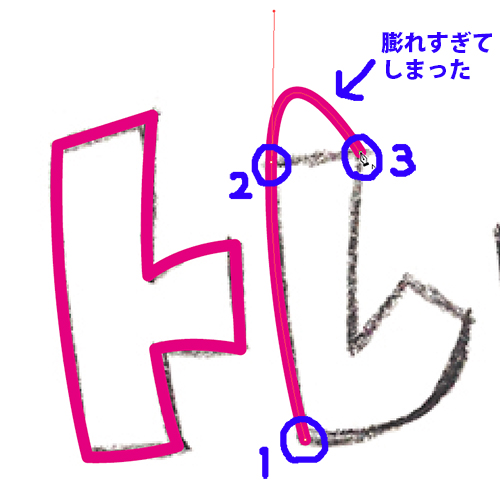
方向線が縦方向に伸びすぎてしまった為に次のアンカーポイントを置いたときに線が膨れすぎてしまいます。
この縦方向に伸びすぎた方向線を片方だけリセットする裏技が存在します。
その裏技がこれ↓
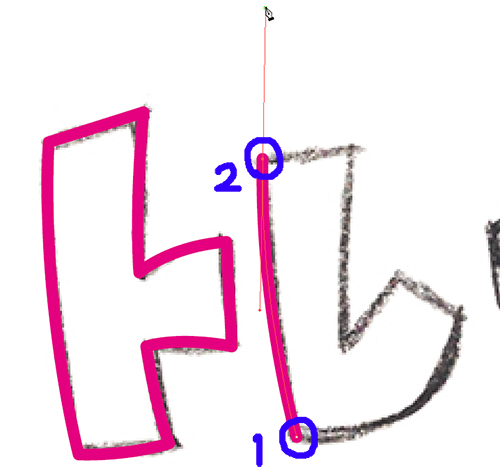
この方向線が伸びている状態で2番のアンカーポイントをクリック。
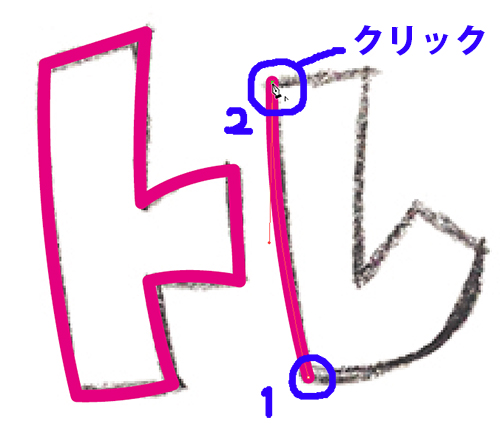
すると、
縦方向に長く伸びていた方向線が片方だけ消えます。
つまり方向線を片方だけリセットできます。
もう片方の方向線は残っているので1番から2番の線は曲線のままですね。
この状態で次のアンカーポイントを置きましょう。
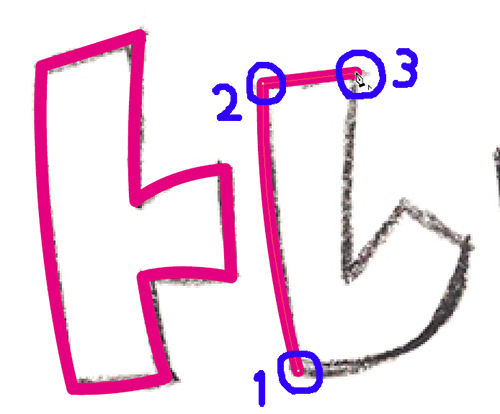
すると先ほど膨らんでしまったのが嘘のようにキレイに線が引けました。
これが方向線を片方だけリセットする裏技です。
この方法をなぜかデザイン学校では教えてくれませんでした。
実際、この裏技を知らなくてもトレースは問題なくできるからだと思います。
しかしこの裏技を知っているとトレースの作業時間を短縮できて、さらにパスデータのアンカーポイントが少ない為にとても美しい仕上がりを魅せます。
探せばどこかのサイトに書いてあるのかもしれませんが、この方法は私が偶然発見した画期的トレースの裏技です。
この裏技を使えばアンカーポイントをすべて角に置くだけでトレースが出来ます。※カーブが急な場所は除く
カーブが急な場所は真ん中辺りに1つアンカーポイントを入れることをオススメします。
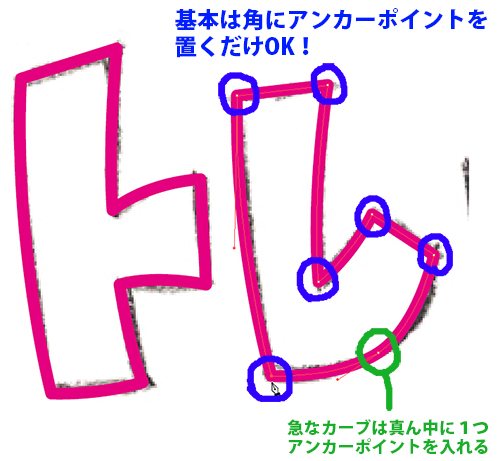
その理由はこれです。
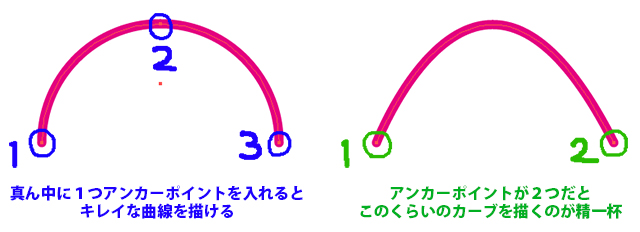
カーブが急だとアンカーポイント2つでは曲線の表現力に限界があるからです。
試してみればすぐに分かると思うので気になる人は試してみてくださいね。
さて、では早速この裏技を使って残りの「ー」と「ス」をトレースしましょう。
「ス」の上にある目玉がちょっと難しいですね。
描いてる途中で他のアンカーポイントや線に触れてしまうとちょっとややこしいことになりますのでその場合はおとなしく1つ戻りましょう。(Ctrl+Z)
目玉の部分はパスを閉じる必要はないです。
オープンパスのままでOK。
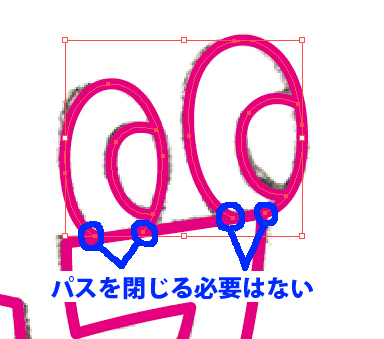
ただ、パスを閉じないとペンツールが無限にアンカーポイントを置き続けて次のトレース箇所に進めず困りますよね。
そんな時はキーボードの「Enterキー」を押してください。
Enterキーはそこで終了!という指示になるので次にクリックする時は新規のアンカーポイントが置けるようになります。
ちなみにこれは「Ctrlキー(Mac/Commandキー)を押しながら何も無いところをクリック」でも代用できます。
自分が使いやすいと思う方を使ってください。
重要なポイント!
・トレース中にそれ以上アンカーポイントを置く必要がなくなった時は「Enterキー」を押す。
・または「Ctrlキー(Mac/Commandキー)を押しながら何も無いところをクリック」でも代用可能。
あとは裏技ではないですが下絵やトレース線を簡単に表示OFFにする方法を教えます。
「レイヤーパネル」にある目のマークをクリックするとクリックしたレイヤーの表示がオフになります。
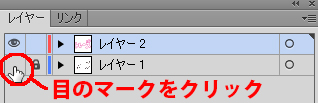
レイヤー1の目をクリックすればレイヤー1が表示オフになり、レイヤー2の目をクリックすればレイヤー2が表示オフになります。
これは消えた訳ではなく、ただ単純に表示がオフになっただけなので再度同じ場所をクリックすれば再度表示されます。
下絵が良く見えなかったり、逆に下絵が邪魔だったりした時に使いましょう。

トレースが完成しました。
初めのトレースだとこれだけでも相当疲れたと思います。
ただこのままだとせっかくトレースしてキレイなパスが上にあるのに下絵が邪魔なので下絵が置いてあるレイヤー1を削除しちゃいましょう。
「レイヤーパネル」でレイヤー1を選択して右下のゴミ箱マークをクリック。
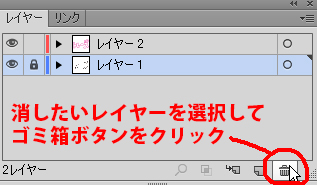
すると、
「レイヤー1」にはアートワークが含まれています。このレイヤーを削除しますか?
と聞かれるので「はい」を選択。
※レイヤーの削除はレイヤーがロックされていても実行可能です。
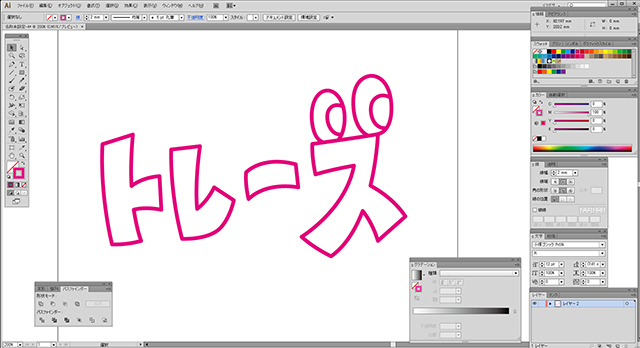
レイヤー1が削除され、キレイなパスのデータが描かれたレイヤー2だけが残りました。
キレイなパスデータだけ見ると作業中の疲れも忘れるような達成感があると思います。
この瞬間がトレースで最も楽しいと思える瞬間ですね。
キレイなデータに仕上がれば仕上がるほどトレースが楽しいと思えるようになるので、アンカーポイントはなるべく少なくしてキレイなパスデータを作れるようにトレースの練習を頑張りましょう!
ちなみに聞いてみますが作業中にこまめにデータを保存してましたか?
トレースをするようになると作業時間が増えるために突然のエラーでデータが消えてしまったときの被害が大きいです。
ステップの初めにも言いましたが必ずこまめに保存することを心がけましょう。
次のステップで使うのでこのトレースしたデータは必ず保存しておいてくださいね!
トレースは数をこなす事が大切です。
ペンツール~トレースをマスターすればイラストレーターの80%はマスターしたのと同じです。
ここが頑張り時です!
ですが初めは中々上手くトレースできず挫折しそうになると思います。
そんな時は自分なりにペンツールがどういう仕組みで動くのかを実際に動かしながら考えてみてください。
感覚さえつかめれば慣れるまでは早いです。
感覚をつかむのに少し時間が必要なだけです。
以上でステップ4はおわりです。
今回はいつも以上に疲れたと思います。
お疲れ様でした。
このステップで学んだ事 まとめ
・画像の配置方法
・画像を選択したときの×印の意味
・リンク状態の元画像をゴミ箱に捨てたりフォルダを移動したりするとどうなるのか
・レイヤーをロックする方法
・レイヤーの追加は透明の紙を重ねるイメージ
・スウォッチからカラーを選択する方法
・トレースの超画期的裏技
・オープンパスでトレースを終了させる方法
・レイヤーの表示オンオフ
・レイヤーを削除する方法
参考になった!ありがとう!
と思った方は「ツイート」や「いいね!」のご協力をお願いします。
管理人が大変喜びます!
初心者講座ステップ5へ進もう!
⇒パスの塗りにペイントの塗りつぶしと同じ感覚で色を付ける裏技【初心者講座ステップ5】
この記事が役に立ったとおもったら
イラレに関するアンケートへのご協力をお願いします!
アンケート回答は3分で終ります。
しかも今なら管理人に直接質問できる、おまけ付き!
スポンサードリンク




Pingback: イラストレーターでトレース作業をするときに気を付けたいことまとめ | NESTonline Blog
はじめまして
超初心者です。本やDVDで勉強してもダメで1年以上放置していたほどです。
このHPたどり着き、環境設定から2日間で「caption2 トレースをしよう」まで進むことができました。
かゆいところに手が届く解説で、とても感謝しています。ありがとうございました。
一つわからない所があります。こちらに記載するのも恥ずかしい質問かもしれませんが、トレースすると一部下絵が消えるのですが、何か私のやり方が間違っているのでしょうか?よろしくお願いします。
>chibioyaji様
コメントありがとうございます。超初心者様にこそ読んでもらいたい作りになっていますので、狙い通りお役に立てたようで嬉しいです!
質問の件ですが、状況を見ないと何ともいえませんが…1つ思いつく事があります。もしかしてトレースする時に「塗りに白」が入ってませんか?その場合は塗りを「なし」にすることで解消できます。^^
質問させていただいた件、解決致しました。
ご指摘のとおりでした。ありがとうございます。
こんな簡単なことにも気づかないとは、恥ずかしい限りです。
トレースをきれいにやる方法を探して、ここにたどり着きました。結局初歩ができていなかったので、ステップ0からやらせていただいて、ここまで通してやったら…すごくきれいにできました。曲線のつけ方とか、あとパス閉じないで終わらせたい時のエンターとか。すべてが役立ちます!今回もありがとうございました☆
ありがとうございます本当に分かりやすい指導して頂き感謝します。素晴らしいです。
これからもよろしくお願いします。
Pingback: ミュージックビデオを作ってみよう! – サンウェイ工房
ペンツールでトレースし塗りをしたいのですがアーカーポイントが閉じられてなく上手くいきません。
上の図でいうと目の所を塗ろうとするとアーカーポイント閉じられてないので無理ですよね?
その場合二重に線を引かず出来る方法ありますか?