今回は文字に影をつけるテクニックを解説します。

目指す完成形はこちら。
これもわりと良く見る文字装飾ですね。
とても簡単なのでサクッとマスターしてデザインの質を高めましょう。
さっそく解説していきます。
新規ドキュメントを開いて「SHADOW」と文字を打って書体を「Arial」の「Black」に設定してください。
Arial書体がない場合は太いゴシック体ならなんでもOK。
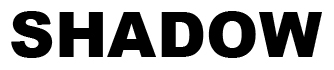
書体を設定できたら文字を選択した状態でメニューバー「編集」→「コピー」
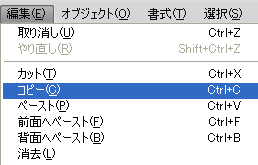
そのまますぐに「編集」→「背面へペースト」
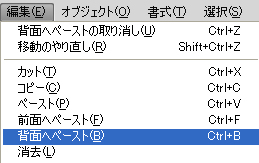
見た目は変わってませんが
前面と背面で文字が2個重なった状態になっています。
一度選択を解除して文字を移動すれば重なってることが分かります。
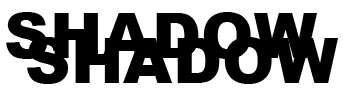
※理解できてる場合は移動しなくても大丈夫です。
移動してしまった人は「Ctrl+Z(Mac/command+Z)」で重なった状態に戻してください。
一度選択を解除して
再度選択ツールで前面の文字だけ選択してください。
前面の文字だけ選択した状態でメニューバーの「オブジェクト」→「ロック」→「選択」
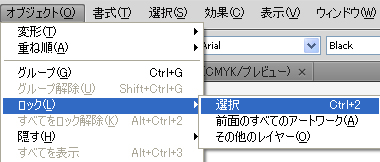
これで前面の文字がロックされて選択できない状態になりました。
前面の文字をロックできたら選択ツールで背面の文字を選択して文字の色をK35(CMYK)程度のグレーにしてください。
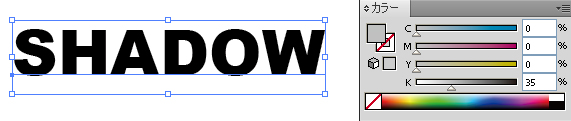
カラーがグレーになっているのに文字が黒いままですね。
これは前面の黒い文字がロックされていて
目には見えない背面の文字がグレーになっていることになります。
そのままツールパネルの「シアーツール」を選んでください。
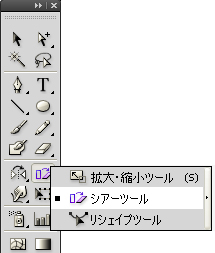
文字の角度を自由自在に斜体(ナナメ)にする超簡単テクニックの時と同じように
「Shift」を押しながら文字を斜体にしましょう。
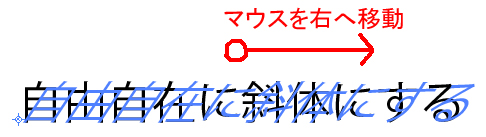
※上記画像は文字の角度を自由自在に斜体(ナナメ)にする超簡単テクニックより引用。

今までの手順を間違えなければこんな感じになったと思います。
このままだとちょっと影っぽさが足りないので「文字パネル」で高さを変えましょう。
赤い丸をつけた部分の数値を変えると文字の高さを変更できます。
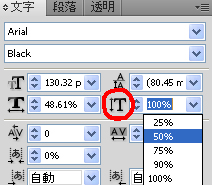
ここでは50%に設定してみます。

するとさっきより影っぽくなりましたね。
できたらメニューバーの「オブジェクト」→「すべてをロック解除」
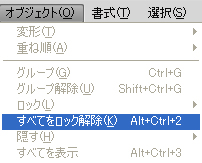
これで前面の文字のロックを解除できました。
前面と背面の文字をグループ化「Ctrl+G(Mac/Command+G)」しておくのがオススメです。
あとは自分好みに色を変えたりしてより影っぽくしてみてください。

今回の解説は以上となります。
参考になった!ありがとう!
と思った方は「ツイート」や「いいね!」のご協力をお願いします。
管理人が大変喜びます!
⇒こちらから他のイラストレーターのプロ技テクニックも見れます。
この記事が役に立ったとおもったら
イラレに関するアンケートへのご協力をお願いします!
アンケート回答は3分で終ります。
しかも今なら管理人に直接質問できる、おまけ付き!
スポンサードリンク
- 投稿タグ
- 文字装飾


