今回は文字を斜体にする超がつくほど簡単なテクニックを紹介します。
フォントの中に「Italic」があればそれを選べば斜体にできますが
今回紹介するのは斜体の角度まで自由自在に操れるテクニックになります。
今回の目指す最終形はこんな感じです。ちょっと自由すぎますね。
さっそく解説を始めます。
新規ドキュメントを開いて「自由自在に斜体にする」と文字を打って下さい。

文字が打てたら左のツールパネルから「シアーツール」を選択して下さい。
隠れてる場合は「拡大・縮小ツール」を長押しすると出てきます。
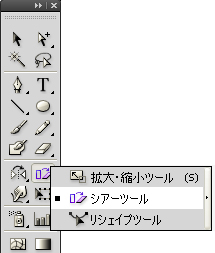
※画像はCS4のツールパネル
文字を選択した状態でシアーツールを選ぶと
ツールアイコンが+のような形に変化します。
さらに、文字の左下にマークが出現します。

この赤丸で囲った部分ですね。
これはシアーツールの「起点」です。
このマークの場所を起点として文字を斜めにできます。
ちなみにこの起点は、起点にしたい場所をマウスでクリックすると移動できます。

こんな感じに。
ただ、今回の解説では起点は動かさないでください。
動かしてしまった人は起点を最初の位置に戻してください。
起点を戻せたら起点より右側をクリックしながらShiftキーを押しっぱなしにします。

マウスクリック+Shiftキーを押しっぱなし状態のまま、マウスを右へ移動してください。
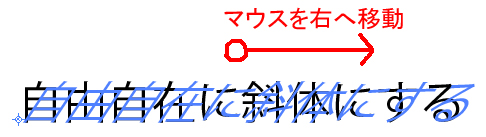
↓ ↓ ↓

こんな感じで斜体にできましたか?
マウスを移動させる距離によって斜体の角度を自由に変えられます。
超がつくほど簡単ですね。
起点を変えたりShiftキーを押さなかったりすると
本当に自由自在に角度を変えられますので色々試してみてください。

何度かやってるうちに起点の意味が理解できると思います。
どこに起点を置けばどうなるのか。
これが分かればシアーツールマスターになれます。
ちなみに
このシアーツールを応用して使うとちょっとしたカッコいい文字が作れます。
気になる人はこちらに書いてますので読んでみて下さい。
参考になった!ありがとう!
と思った方は「ツイート」や「いいね!」のご協力をお願いします。
管理人が大変喜びます!
⇒こちらから他のイラストレーターのプロ技テクニックも見れます。
この記事が役に立ったとおもったら
イラレに関するアンケートへのご協力をお願いします!
アンケート回答は3分で終ります。
しかも今なら管理人に直接質問できる、おまけ付き!
スポンサードリンク
- 投稿タグ
- 文字装飾



