今回は文字の大きさと位置をバラバラに配置するテクニックの解説です。

目指すべき完成形はこんな感じです。
新規ドキュメントを開いて「文字をバラバラに配置」と文字を打って下さい。

今回のテクニックでは、文字はなるべく太い方が良いので
小塚ゴシックproの太さ「H」を適用します。

適用できたら、文字を選択した状態で「書式」→「アウトラインを作成」
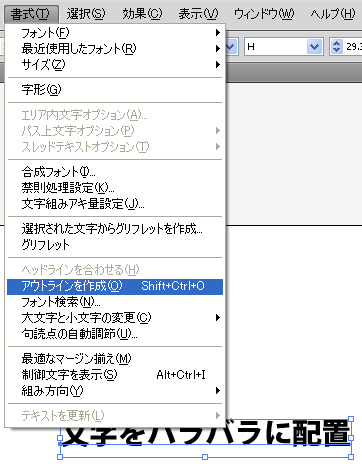
覚えとくべきショートカットキー
「文字のアウトライン」
・Shift+Ctrl+O (Shift+Command+O/Mac)
すると、文字をパスとして扱うことが可能となります。
拡大してみるとパスになっているのが分かりますね。

このパス化した文字をグループ解除します。
「オブジェクト」→「グループ解除」
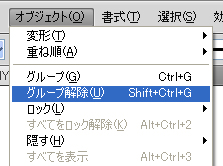
覚えとくべきショートカットキー
「グループ解除」
・Shift+Ctrl+G (Shift+Command+G/Mac)
グループを解除すると、文字を1つ1つ個々に選択できるようになります。
ためしに文字の「文」を選択して拡大してみてください。

こんな感じで文だけ大きくできましたか?
さらに「文」の場所を少し上にずらしてみましょう。

簡単に上にずれましたね。
ここからは自身のセンスの発揮どころです!
文字を1つずつ選択していき、大きさや配置を変えていきましょう。
文字を回転させるのもいいですね。
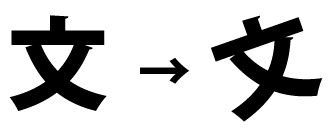
さて、自分の思い通りに配置できましたか?
デザインに正解はありません。
自分の思いのままに大胆に配置してください。
私はこんな感じで配置してみました。

文字と文字と少しくっつけるのもアリですね。
今回は全部横にバランスを考えて配置しましたが
上下左右、縦横無尽に配置が可能なのであとはあなたのセンス次第で
すばらしい文字配置が完成します。

ここまで大胆に配置すればとても前衛的なデザインができそうです。
当然、色を付けることも簡単にできます。

グラデーションを付けるとまた印象が変わりますね。

大きさ、配置、カラー。
色々試してみると楽しいです。
今回のテクニック解説は以上になります。
参考になった!ありがとう!
と思った方は「ツイート」や「いいね!」のご協力をお願いします。
管理人が大変喜びます!
⇒こちらから他のイラストレーターのプロ技テクニックも見れます。
この記事が役に立ったとおもったら
イラレに関するアンケートへのご協力をお願いします!
アンケート回答は3分で終ります。
しかも今なら管理人に直接質問できる、おまけ付き!
スポンサードリンク
- 投稿タグ
- 文字装飾


