手描きだと虹を綺麗に描くのは難しいですよね。
でもイラストレーターだったら物凄く簡単に虹が描けますのでそのテクニックを紹介します。
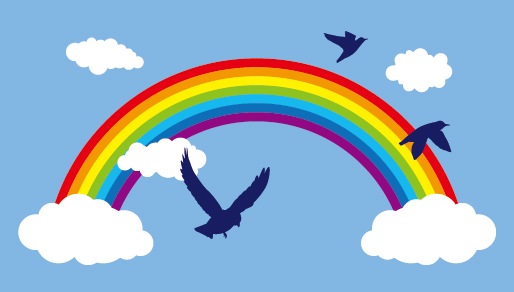
目指す完成形はこちら。
さっそく解説していきます。
途中までは等間隔に円(丸)を重ねて描くテクニックとほぼ同じです。
新規ドキュメントを開いてツールパネルの「楕円形ツール」を選んでください。
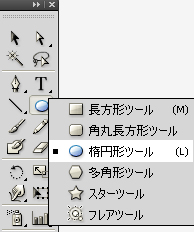
下の図を参考に円を描いて下さい。
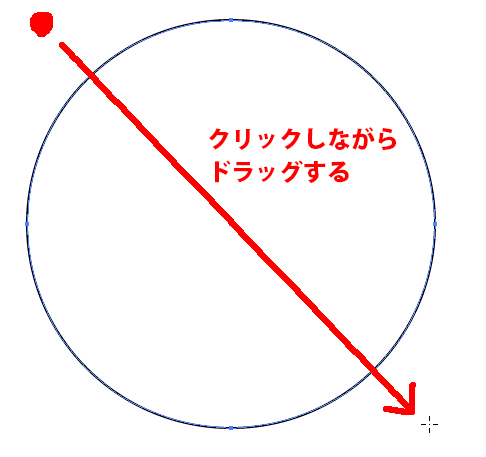
変形パネルの数値を変更して大きさを100mmにしてください。
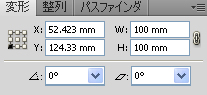
大きさを変更できたらメニューバーの「オブジェクト」→「パス」→「パスのオフセット」
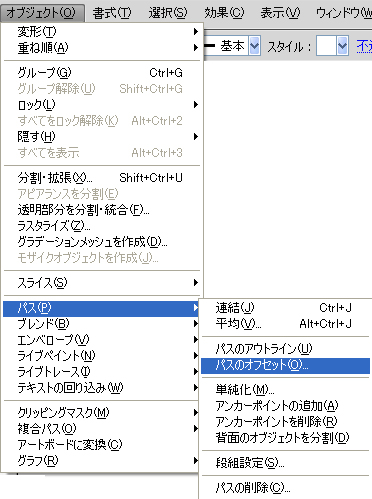
するとパスのオフセットのオプションが出るので
オフセットの数値を「3mm」にして「OK」
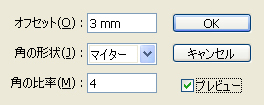
外側に一個円が追加されました。
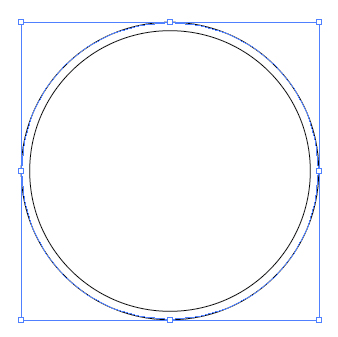
この「オブジェクト」→「パス」→「パスのオフセット」作業を7回繰り返しましょう。
すると円が合計8個重なった状態になります。
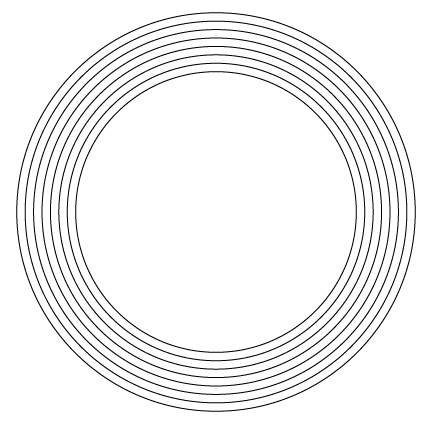
これから着色しますので円8個を塗りナシの線のみにカラー変更してください。
![]()
この状態ですね。
変更できたらツールパネルの「ライブペイントツール」に切り替えて下さい。
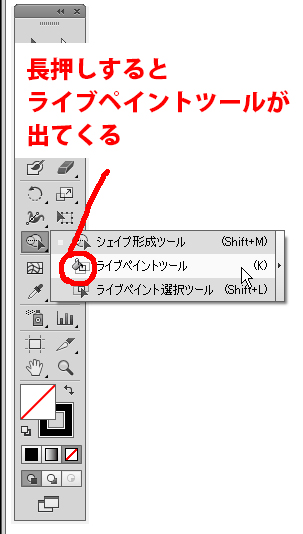
切り替えて円の上にライブペイントツールを合わせると
クリックしてライブペイントグループを作成と説明文が出るのでそのままワンクリック。
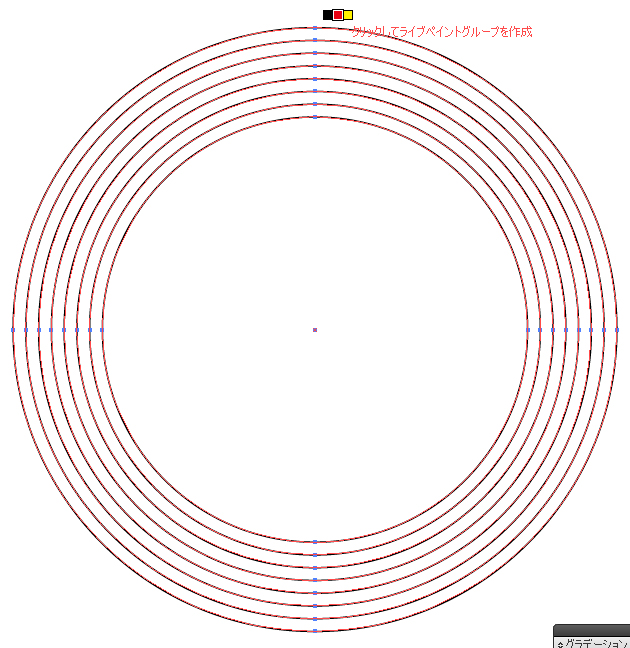
するとちょっと見た目が変わります。
カーソルを移動すると光る場所が変わると思います。
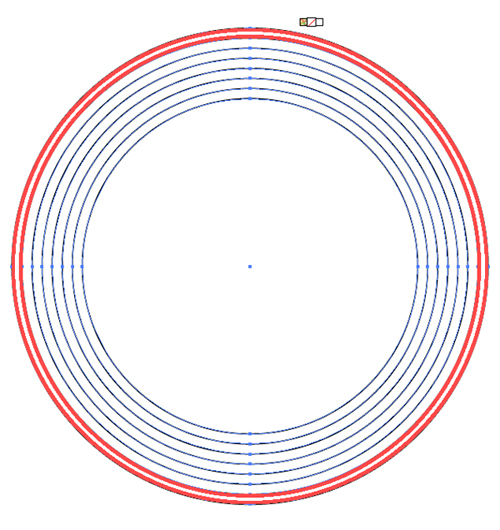
この状態になれば虹に色をつけることができます。
虹のイメージが外から赤、オレンジ、黄色・・・となるのでまずは塗りを赤に設定しましょう。
![]()
※線の色は何色でも問題ありません。
塗りを赤に設定できたら一番外の円が光っている状態でクリックしてください。
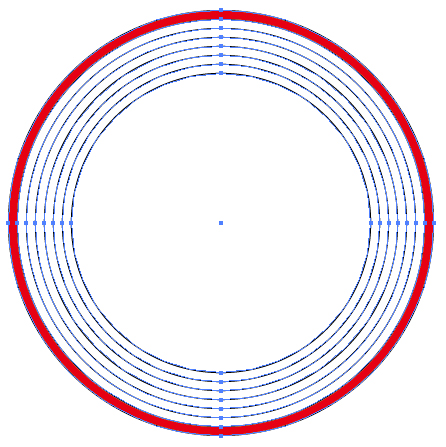
外の円が赤く塗れました。
光っている部分は塗れる範囲です。
このまま残りの円も塗っていきましょう。
ここでは虹を描くので一番中心の大きい円は塗りつぶさないでください。
塗りの色を変えるのを忘れないでくださいね。
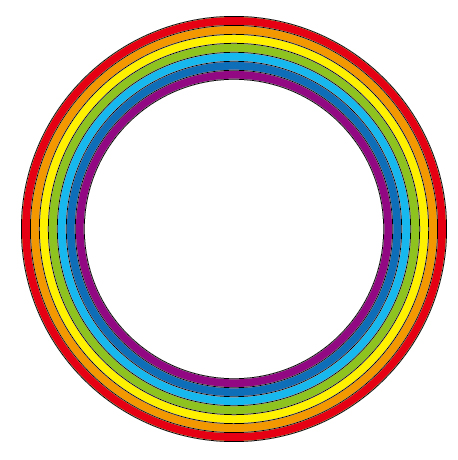
七色全て塗り終わりました。
でもこのままだと黒い線が邪魔なので消します。
虹色の円を選択した状態でメニューバーの「オブジェクト」→「分割・拡張」
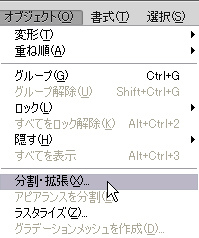
すると分割・拡張オプションが出てくるので
全部にチェックが入ってるのを確認してから「OK」
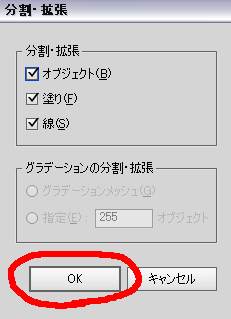
そのまますぐにメニューバーの「オブジェクト」→「グループ解除」
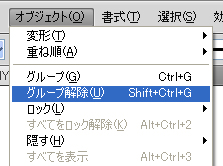
見た目は変わりませんが
これで塗りと線を別々に選択できるようになっています。
ためしに選択ツールで黒い線のみクリックで選択してみてください。

黒い線のみ選択できるので移動も自由自在です。
今回は線が邪魔なので「Backspaceキー(Mac/Deleteキー)」で消しましょう。
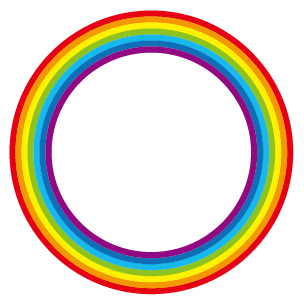
綺麗な虹の円ができました。
しかし、一般的に虹と言えば半円のイメージですよね。
なので下半分を消しましょう。
ここで長方形ツールで白い四角を描いて上から隠す人がいますが
それよりもワンランク上のデータの作り方を教えます。
ツールパネルから「ナイフツール」を選んでください。
消しゴムツールを長押しするとナイフツールが出てきます。
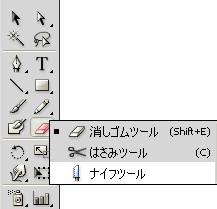
ナイフツールに切り替えたら虹の円を選択した状態で
下の図を参考に赤い矢印の位置で虹の円を真横に切ってください。
「Altキー」と「Shiftキーを」先に押しながらナイフツールを使うと水平な線が引けます。

するとナイフツールで切った場所にアンカーポイントが追加されます。

アンカーポイントの追加を確認したら
ツールパネルの「グループ選択ツール」に切り替えて下さい。
ダイレクト選択ツールを長押しで出てきます。
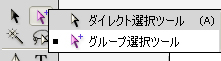
グループ選択ツールで虹の下半分を複数選択してください。
クリックではなくドラッグで選択。
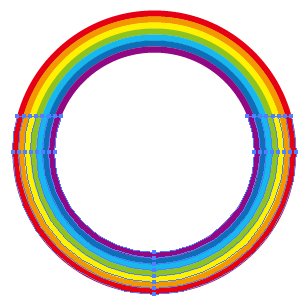
この状態です。
この状態で「Backspaceキー(Mac/Deleteキー)」を押すと下部分をスパッと消せます。
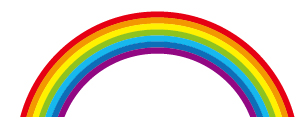
これで綺麗な虹の完成です。
雲や鳥などを追加すればより虹っぽくなります。
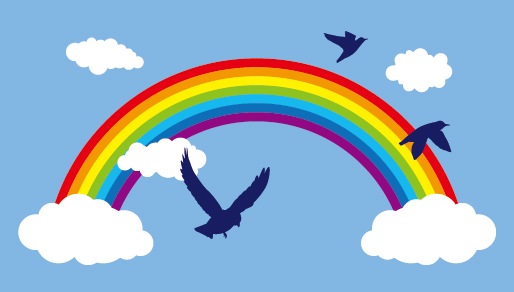
参考になった!ありがとう!
と思った方は「ツイート」や「いいね!」のご協力をお願いします。
管理人が大変喜びます!
⇒こちらから他のイラストレーターのプロ技テクニックも見れます。
この記事が役に立ったとおもったら
イラレに関するアンケートへのご協力をお願いします!
アンケート回答は3分で終ります。
しかも今なら管理人に直接質問できる、おまけ付き!
スポンサードリンク


